Open Programs ,file & Folder in Save Mode with Command Prompt (Without Command Prompt)
เปิดโปรแกรม,ไฟล์ และ โฟล์เดอร์ แบบง่ายๆใน Save Mode with Command Prompt โดยไม่ต้องพิมพ์คำสั่งใน cmd
| Review และภาพประกอบของผมใช้ Windows 8 ถ้าคุณผู้อ่านใช้ Windows ที่ต่างออกไปก็มีหลักการเหมือนๆกัน, หรือใช้วิธีการเทียบเคียงกันได้ |
ถ้าพูดถึง Advanced Boot Options, Save mode, Safe Mode with Command Prompt หรือ อะไรก็ตามที่ใช้ในการแก้ไขปัญหาของระบบโดยต้องทำงานนอก Windows คนใช้ Computer ส่วนใหญ่คงไม่อยากจะไปยุ่ง เพราะนั่นหมายถึง Windows ของคุณคงต้องมีปัญหาอะไรสักอย่าง
แต่ ถ้าคุณมีความจำเป็นที่จะต้องใช้มันจริงๆ และ  ช่างน่าบังเอิญเหลือเกินว่าคุณเองก็ไม่ได้มีความรู้ในเรื่องคำสั่ง DOS อะไรนั่น มากมายไปกว่า รอยตีนกาบนใบหน้าคุณยายที่บ้านเลยสักนิด .....จะเริ่มต้นยังไงดี?...เพื่อให้การทำงานนอก Windows ของคุณเป็นไปในแบบที่คุ้นเคย และเรียบง่ายที่สุด บทความนี้เขียนขึ้นมาเพื่อแนะนำการใช้งาน Safe Mode with Command Prompt ในรูปแบบง่ายๆ และ ไม่จำเป็นเสมอไปที่ต้องเป็นผู้ชำนาญการใช้ Command DOS ช่างน่าบังเอิญเหลือเกินว่าคุณเองก็ไม่ได้มีความรู้ในเรื่องคำสั่ง DOS อะไรนั่น มากมายไปกว่า รอยตีนกาบนใบหน้าคุณยายที่บ้านเลยสักนิด .....จะเริ่มต้นยังไงดี?...เพื่อให้การทำงานนอก Windows ของคุณเป็นไปในแบบที่คุ้นเคย และเรียบง่ายที่สุด บทความนี้เขียนขึ้นมาเพื่อแนะนำการใช้งาน Safe Mode with Command Prompt ในรูปแบบง่ายๆ และ ไม่จำเป็นเสมอไปที่ต้องเป็นผู้ชำนาญการใช้ Command DOS
Note
- Save Mode with Command Prompt เป็นตัวเลือกที่รวมไว้กับ Advanced Boot Options (ใน Win8 เรียก Advanced Options)
- ถึงแม้มันจะเป็นตัวเลือกที่ชื่อว่า Save Mode with Command Prompt แต่เราก็ยังสามารถเปิด Programs ,file ,Folder หรือ อะไรหลายอย่างได้โดยที่ไม่จำเป็นต้องเขียนคำสั่งใน cmd ให้ยุ่งยาก แต่กับคนที่ไม่คุ้นเคย อาจจะเป็นแบบเส้นผมบังภูเขานิดหน่อย...ลองอ่านดู
|
* ถ้าคุณรู้วิธีเปิด Advanced Boot Options Menu แล้ว, ให้ข้ามไปอ่านที่ข้อ B.
A. วิธีการเปิด Advanced Boot Options Menu (เลือกทำตามข้อใดข้อหนี่งที่ตรงกับ OS ที่คุณใช้)

1. ถ้าคุณติดตั้ง Windows แบบ OS เดี่ยว
- Restart Computer > กด F8 Key ค้างไว้ หรือกดซ้ำๆ (แล้วแต่รุ่น, ยี่ห้อของคอมพิวเตอร์อีกที) รอจนกว่าจะมีเสียง BIOS เตือน หรือ ตัวเลือกของ Advanced Boot Options จะเปิดขึ้นมา > ที่หน้าต่าง Advanced Boot Options ให้คุณ กดปุ่มลูกศร(Arrow key) ที่แป้นคีย์บอล์ด เพื่อเลื่อน Highlight ลงมาที่ตัวเลือก Safe Mode with Command Prompt > กด Enter
2. ถ้าคุณติดตั้งวินโดว์แบบ Multi OS และใช้ Windows 7 Boot loader
- Restart Computer > ที่ Windows Boot Manager ให้คุณเลือก OS ที่ต้องการ จากนั้นกด F8 Key > ที่ หน้าต่าง Advanced Boot Options ให้คุณ กดปุ่มลูกศร(Arrow key) ที่แป้นคีย์บอล์ด เพื่อเลื่อน Highlight ลงมาที่ตัวเลือก Safe Mode with Command Prompt > กด Enter
* ถ้าคุณต้องการอ่านรายละเอียดทั้งหมดของ Windows 7 Advanced Boot Options ก็อ่านได้จาก LINK นี้)
3. ถ้าคุณติดตั้งวินโดว์แบบ Multi OS และใช้ Windows 8 Boot loader
- Restart Computer > ที่หน้าต่าง Choose an operating system ให้คุณคลิกที่ Change default or Choose other options > Choose other options > Troubleshoot > Advanced options > Start-up Settings > Restart > ที่หน้าต่าง Startup Settings ให้คุณกด F6 หรือ หมายเลข 6 ที่แป้น Keyboard เพื่อเช้าสู่ Save Mode with Command Prompt
* ถ้าคุณต้องการอ่านรายละเอียดทั้งหมดของ Windows 8 Advanced options ก็อ่านได้จาก LINK นี้)
|
B. เริ่มต้นทำงานใน Save Mode with Command Prompt
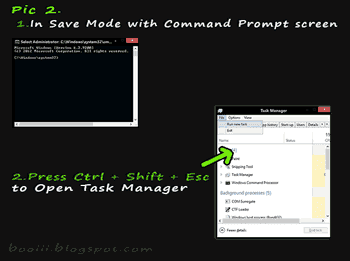 เปิด Task Manager ใน Save Mode... เปิด Task Manager ใน Save Mode...
เมื่อคุณเข้ามาอยู่ในหน้าต่างของ Save Mode with Command Prompt เรียบร้อยแล้ว คุณก็จะเห็นโปรแกรม cmd เปิดขึ้นมาตามรูป(Pic 2.) จากนั้นให้คุณทำตามวิธีใดก็ได้ตามความถนัด
วิธีที่1. ให้คุณกด Ctrl + Shift + Esc เพื่อเปิด Task Manager ขึ้นมา
วิธีที่ 2. กด Ctrl + Alt + Delete ตรงนี้มีหลาย Options ให้คุณเลือกทั้งนี้ก็รวมถึง Task Manager ด้วย และ ถ้าคุณดูที่มุมล่าง-ขวา. ก็จะเห็นปุ่ม  ตรงนี้จะมีตัวเลือก Shutdown, Restart ด้วย ตรงนี้จะมีตัวเลือก Shutdown, Restart ด้วย
วิธีที่ 3. พิมพ์ Taskmgr หรือTaskmgr.exe หรือ ถ้าจะเอาแบบชัวร์ๆ(ป้องกันการปลอมแปลงของ Virus) ให้คุณพิมพ์คำว่า%windir%\system32\Taskmgr.exe ที่หน้าต่างของ cmd > กด Enter แต่ถ้าคุณใช้วิธีนี้ยังไม่สามารถเปิด Task Manager ขึ้นมาได้ (อาจเป็นเพราะโดน Virus เล่นงาน หรือ อะไรก็สุดแล้วแต่) ผมว่างานเข้าแล้วหละ คงต้องไปเช็คกันที่ gpedit กับ Registry กันอีกที, เรื่องนี้คุณสามารถศึกษารายละเอียดได้จากบทความ Disable & Enable Task Manager
|
 Pic 3. ที่เมนู File ของ Task Manager ให้คุณคลิกที่หัวข้อ Run new task Pic 3. ที่เมนู File ของ Task Manager ให้คุณคลิกที่หัวข้อ Run new task
ที่ Create new task Dialog box นี้เป็นตัวช่วยให้คุณเปิด File, Folder หรือ เปิดโปรแกรมได้ ซึ่งตรงนี้ผมมองว่ามีประโยชน์มาก, การใช้งาน ก็เหมือนกับการใช้ Run ครับ (เพราะมันคือ Run) มาดูวิธีกัน
1. เปิดโปรแกรมที่ติดมากับตัว Windows : โปรแกรมเหล่านี้ คุณสามารถเปิดได้ด้วยการพิมพ์ ชื่อโปรแกรมลงไปในช่อง Open ได้ตัวอย่างเช่น Snipping Tool(โปรแกรมจับภาพหน้าจอ), mspaint(โปรแกรม Paint), notepad, cmd,msconfig, regedit, gpedit.msc, Services.msc, osk(On screen keyboard), control panel เป็นต้น อันที่จริงมีเยอะมาก ถ้าคุณอยากรู้ก็อ่านได้จากLink นี้ครับ
2. เปิด Drive หรือ Folder : ให้คุณพิมพ์ Drive:\Path ลงไปในช่อง Open ตัวอย่างเช่น  = เปิด Drive D: = เปิด Drive D:
หรือ  = เปิด โฟลเดอร์ ชื่อ Myweb ที่อยู่ใน Drive D: = เปิด โฟลเดอร์ ชื่อ Myweb ที่อยู่ใน Drive D:
3. เปิด File, หรือ การโปรแกรมทั่วไป : ให้คุณคลิกที่ Browse...> จากนั้นคุณก็คลิกไปตาม Directory(โฟลเดอร์)ที่เก็บ File.exe ของโปรแกรมที่คุณต้องการเปิด หรือ พิมพ์เพื่อเปิด Drive ก่อนก็ได้ จากนั้น คุณก็เข้าไป Double click ที่ File.exe ของโปรแกรม หรือ File ที่คุณต้องการเปิดได้เลย
NOTE :
- การเปิดตามข้อ3.นี้ มีข้อจำกัดตรงที่... คุณก็เปิด File, Folder หรือ โปรแกรมทั่วไปได้เกือบหมดครับ ยกเว้น โปรแกรมนั้นเป็นโปรแกรมที่เป็นตัวสร้างปัญหาให้กับระบบ Windows ซะเอง หรือ โปรแกรมทุกตัวที่อยู่ในชุด Microsoft Office , Word pad, IE ที่กล่าวมาทั้งหมดนี้ไม่สามารถเปิดได้ เหตุผลก็เพราะว่า "ตอนนี้คุณอยู่ใน Save Mode with Command Prompt อยู่หน่ะสิไม่ได้เปิดใช้งาน Windows แบบปกติ, Services & Startup บางตัวจะไม่ทำงานใน Mode นี้
- การเปิด File จะมีความสัมพันธ์กับโปรแกรมเสมอ เช่น คุณจะไม่สามารถเปิด File.docx ด้วยโปรแกรม MS Wordได้ เป็นต้น
|
Pic 4. ถ้าทั้งหมดที่ผมอธิบายมานี้ ถ้าคุณยังคิดว่าไม่สะดวกสบายเท่าที่ควร ผมแนะนำว่าให้คุณพิมพ์ คำว่าExplorer.exe ลงไปที่ช่อง Open ได้เลยครับ เพราะมันจะเป็นการเปิด Windows Explorer และ คุณจะได้ใช้งาน Windows ในแบบที่คุ้นเคย(แต่ยังเป็น Save Mode อยู่นะ) และ จะทำให้ Windows Help and Support เปิดขึ้นมาด้วย
* ในกรณีที่ Windows ของคุณเลียหายหนัก
เช่น Virus รุมทึ้งจนเหลือลมหายใจประมาณสองพะงาบกว่าๆ ก็อาจจะทำให้เปิด Windows Explorer ไม่ได้ครับ
|
C. การ Restart, shut down
ถ้าคุณต้องการออกจาก Save Mode เพื่อเริ่มต้นระบบใหม่ก็สามารถทำได้โดย...
- กด Ctrl + Alt + Delete ตาม วิธีที่ 2. ในข้อ B.
- กด Windows key + L ที่แป้น keyboard จากนั้นก็เลือก Shutdown, Restart ที่มุมขวา - ล่าง ของหน้าจอ
- พิมพ์ Shutdown.exe -r -t 0 ที่ ช่อง Open ของ Create new task Dialog box เพื่อ Restart Computer (คุณจะพิมพ์ในโปรแกรม cmd แล้วกด Enter ก็ได้)
- พิมพ์ Shutdown.exe -s -t 0 ที่ ช่อง Open ของ Create new task Dialog box เพื่อ Shutdown Computer (คุณจะพิมพ์ในโปรแกรม cmd แล้วกด Enter ก็ได้) คำสั่งอื่นๆที่ใช้งานในลักษณะเดียวกันรวมถึงรายละเอียดของคำสั่ง อ่านได้จาก Link นี้
และ เพื่อให้คุณทำงานบน Save Mode with Command Prompt ได้ในแบบนั่งกินขนมหวานอยู่หน้าจอ TV ผมแนะนำให้คุณอ่านเพิ่มติมที่ Address bar, Run & Run new task อันที่จริงผมก็เขียนขึ้นมาเพื่อให้ใช้งานใน Mode ปกตินั่นแหละครับ แต่กับ Save Mode cmd มันช่วยคุณได้เยอะเลยหละ
|
|



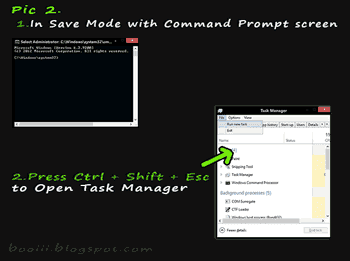






2 ความคิดเห็น :
Simply wish to say your article is as surprising.
The clearness to your put up is simply excellent and i could suppose you're a professional on this
subject. Well along with your permission let me to clutch your
RSS feed to keep up to date with impending post. Thank you a million and
please continue the rewarding work.
Feel free to surf to my web-site: seo
Awesome! Its in fact awesome post, I have got much clear
idea about from this piece of writing.
Take a look at my web page - internet marketing
แสดงความคิดเห็น