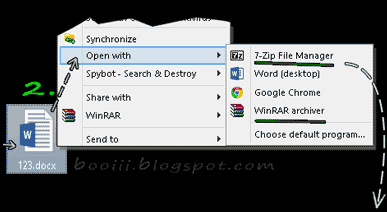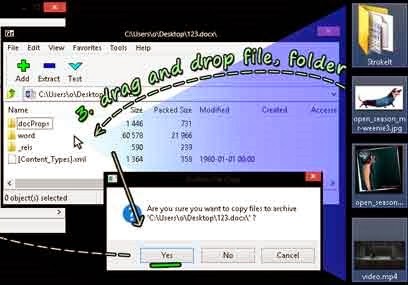Hide file, folder & drive without any software Page.12
Hide file, folder behind Word document.docx & Excel document.xlsxซ่อนไฟล์, โฟลเดอร์ไว้หลังเอกสาร Word.docx และ Excel.xlsx
| |||||||||||||||||||||||||||
วันจันทร์ที่ 14 ตุลาคม พ.ศ. 2556
Hide file, folders behind Word document.docx & Excel document.xlsx: ซ่อนไฟล์, โฟลเดอร์ไว้หลังเอกสาร Word.docx และ Excel.xlsx
ป้ายกำกับ:
"ซ่อนไฟล์ และ โฟลเดอร์"
,
Excel
,
"Hidden File & Folder"
,
"Hide File & Folder"
,
word
วันอาทิตย์ที่ 29 กันยายน พ.ศ. 2556
Disable/Enable regedit&cmd. (Compare setting in gpedit & regedit): ปิด และเปิดการใช้งาน regedit, cmd (เปรียบเทียบการตั้งค่าใน gpedit และ regedit)
Disable/Enable regedit&cmd (Compare setting in gpedit & regedit)
ปิด และเปิดการใช้งาน regedit, cmd (เปรียบเทียบการตั้งค่าใน gpedit และ regedit)
| |||||||||||||||||
ป้ายกำกับ:
"Disable cmd"
,
"Disable regedit"
,
"Enable cmd"
,
"Enable regedit"
Disable & Enable gpedit.msc with File.reg, Registry Editor & cmd: ปิด และเปิดการใช้งาน gpedit.msc ด้วย File.reg, Registry Editor & cmd
Disable/Enable...Contents
| |
| 1. Disable & Enable regedit, cmd (Compare setting in gpedit & regedit) | 2. Disable & Enable gpedit.msc with File.reg, Registry Editor & cmd |
| 3. Disable & Enabl Run (Compare setting in gpedit & regedit) | 4. Disable & Enable Task Manager with batch file, reg file, Registry editor & gpedit.msc |
| 5. Open Administrator Account to Troubleshoot some problems of windows | |
Disable & Enable gpedit.msc with File.reg, Registry Editor & cmd
ปิด และเปิดการใช้งาน gpedit.msc ด้วย File.reg, Registry Editor & cmd
สมัครสมาชิก:
บทความ
(
Atom
)
-
วิธีการติดตั้งภาษาไทย และภาษาอื่นๆใน MS Office 2016 วิธีทำ 1. ให้คุณดาว...
-
การตั้งค่า cmd ให้พิมพ์ และแสดงผลภาษาไทย การใช้ cmd, diskpart, Windows PowerS...
-
Basic Windows cmd CO N TENTS 1. Basic cmd ...