Windows 8.1
| ||||||||||||||
 Microsoft ปล่อยให้บุคคลทั่วไปได้ Download Windows 8.1 Preview เพื่อนำไปทดลองใช้กันฟรีๆ ตั้งแต่วันที่ 28 กรกฎาคม 2013 ซึ่งตัวเต็ม ก็น่าจะเป็นเป็นช่วงปลายปี, บาง Web ก็บอกว่าประมาณปลายๆ เดือนตุลาคม มั๊ง(ไม่ชัวร์นะ)...ข่างดีคือถ้าใครใช้ Windows 8 แบบถูกลิขสิทธิ์ ก็จะสามารถ Upgrade Windows 8.1 ได้ฟรีโดยไม่ต้องจ่ายเงินเพิ่ม Microsoft ปล่อยให้บุคคลทั่วไปได้ Download Windows 8.1 Preview เพื่อนำไปทดลองใช้กันฟรีๆ ตั้งแต่วันที่ 28 กรกฎาคม 2013 ซึ่งตัวเต็ม ก็น่าจะเป็นเป็นช่วงปลายปี, บาง Web ก็บอกว่าประมาณปลายๆ เดือนตุลาคม มั๊ง(ไม่ชัวร์นะ)...ข่างดีคือถ้าใครใช้ Windows 8 แบบถูกลิขสิทธิ์ ก็จะสามารถ Upgrade Windows 8.1 ได้ฟรีโดยไม่ต้องจ่ายเงินเพิ่ม
Q: มีการเปลี่ยนแปลงไปจากเดิมมากน้อยขนาดไหน, ดี หรือ แย่ไปกว่าเดิม? ..ผมไม่ตอบดีกว่า เพราะคำว่า มาก/น้อย, ดี/ไม่ดี, ยากหรือง่าย ของแต่ละคนมันไม่เท่ากัน
แต่ก่อนที่คุณจะติดสินใจว่า จะใช้หรือ ไม่ใช้ Windows 8.1 มาดู Review เปรียบเทียบระหว่าง Windows 8 และ 8.1 กันก่อนก็ได้ครับ หรือใครอยาก Download ISO File มาทดลองใช้ก็คลิกไปตาม Link ที่ผมเตรียมไว้ให้ข้างล่างนี้
Note: ที่ผมเขียนทั้งหมดนี้ เป็นเพียง Windows 8.1 Preview เท่านั้นนะครับ Version จริงอาจจะมีการเปลี่ยนแปลงจุดใดจุดหนึ่งก็ได้
| |||||||||
การติดตั้ง : OSทดสอบของผมคือ Win 8.1 Preview 64 bit, File ขนาด 3.49 GB ใช้วิธีการติดตั้งบน Hard Drive
ขั้นตอนการติดตั้งก็เหมือนกับ Win 8 ตัวเดิมทุกประการ จะต่างกันก็ตรงที่ Startup boot ของ 8.1 จะเป็นรูปปลากัดหน้าตาเสี่ยวแดกมาก(นับว่าเป็นงานออกแบบปลากัด ที่มีหน้าตาบ้านนอกที่สุดในบรร
 ดารูปปลากัดที่เคยเห็นในตระกูล Win8) ดารูปปลากัดที่เคยเห็นในตระกูล Win8)
ความแตกต่างอีกหนึ่งเรื่องที่เห็นได้ชัดก็คือ Win8.1ติดตั้งได้ไวกว่า Win 8 ตัวเดิมมาก ใช้เวลาไม่ถึง 15นาที ก็สามารถติดตั้งโปรแกรมสำหรับใช้งานต่อได้เลย(ชอบจัง อะไรที่มันง่ายๆ ไวๆเนี่ย) ผมว่าถ้าใช้ตัว 32 bit น่าจะไวกว่านี้นะ เพราะ File มันเล็กเพียง 2.8 GB เท่านั้นเอง
แต่..ก็มีเรื่องที่ไม่เข้าท่าก็ตรงที่ต้องมาเสียเวลา Install .Net FX 3.5 ในภายหลังอยู่เหมือนเดิม
* คุณสามารถอ่านวิธีการติดตั้ง .Net FX 3.5 แบบ Off Line(ไม่ต้องเชื่อมต่อไปยังเว็บไซด์ของ Microsoft) ได้จากบทความ How to Install Off line .Net FX 3.5 in Windows 8
| |||||||||
A. Start Screen
มีการปรับปรุงแก้ไขจากเดิมไปหลายจุด รวมแล้วก็เป็นในทิศทางที่ดี (Pic 2. ดูภาพประกอบตามหมายเลข)
1. การปรับแต่ง Icon ทำได้มากถึง 4 ขนาด
- ใน Windows 8: สามารถปรับขนาด Icon ของโปรแกรมในกลุ่ม Metro Apps ได้เพียง2 ขนาดคือ Larger, Small และไม่สามารถปรับ Icon sizeของโปรแกรมทั่วไป (Desktop Apps)ได้ - Windows 8. : สามารถปรับขนาด Iconให้เหมาะสมกับการใช้งาน ได้ถึง 4 ขนาด(Metro Apps) และ 2 ขนาดสำหรับ Desktop Apps
2. ใน Win 8.1ถ้าคลิกขวาที่ Program icon จะสามารถเปลี่ยนชื่อ Program Group ได้ทันที
(ถ้าเป็น Win8 คุณจะทำได้โดยการ กด Ctrl ค้างไว้จากนั้น หมุน Mouse wheel กลับหลัง แล้วคลิกเลือกที่ Name Group อีกที)
3. Win 8.1มีการเพิ่มสี Background ของไอคอนโปรแกรมในกลุ่ม Desktop Apps (Win 8 มีอยู่สีเดียว)
 4. เพิ่ม Function Turn life tile on / off : เลือกว่าจะให้แสงดงภาพ Thumbnail(on) หรือ แบบ Icon ธรรมดา(off) ใช้ได้กับ Metro Apps บางโปรแกรมเท่านั้น 4. เพิ่ม Function Turn life tile on / off : เลือกว่าจะให้แสงดงภาพ Thumbnail(on) หรือ แบบ Icon ธรรมดา(off) ใช้ได้กับ Metro Apps บางโปรแกรมเท่านั้น
5. เพิ่มปุ่ม All Apps (All Programs)
ถ้าเป็น Win8 คุณต้องคลิกขวาที่ Back ground หรือ Program icon > ปุ่ม All Apps จะอยู่โผล่ขึ้นมาที่มุมล่าง - ขวา
และในจุดเดียวกันนี้ของ Win 8.1 จะเปลี่ยนมาเป็น Customizeที่มีไว้สำหรับการปรับแต่งค่าต่างๆของ Program icon ถ้าคลิกปุ่ม Customize อีกครั้งก็จะกลับมาเป็น Metro Mode ตามปกติ (หรือ Double click บนที่ว่างก็ได้ )
6. การเปลี่ยนแปลง และ ตัวเลือกอื่นๆ
6.1 ในการติดตั้งโปรแกรมใหม่ จะไม่มีไอคอนของโปรแกรมนั้นๆขึ้นมาโชว์ทั้งหมดที่ Start screen เหมือนกับที่เคยเห็นใน Windows 8 อีกต่อไปกล่าวคือ คุณต้องคลิกที่ All Apps จากนั้นหาโปรแกรมที่คุณติดตั้งแล้วคลิกขวาสั่ง Pin to start เอง
ความคิดเห็นของผม : - ก็ดีในแง่ที่ว่าไม่เกะกะ, ไม่ต้องมาเสียเวลาสั่ง Unpin From Start ทีละหลายๆ Icon เพราะในการติดตั้งบางโปรแกรมจะมี Icon ที่เป็นโปรแกรมปลีกย่อยเยอะมาก เช่น K-Lite Codec Pack เป็นต้น - แต่ โดยส่วนตัวผมคิดว่าให้มันโชว์ Icon แบบครบหมดทุกตัวก่อนจะดีกกว่า ตัวไหนไม่ได้ใช้จริงๆค่อยสั่ง Unpin ในภายหลัง เหตุผลก็คือ "อะไรก็ตามที่เรามองเห็น และอยู่ใกล้มือ เราก็จะมีโอกาสได้ใช้มัน" (ไม่มากก็น้อย) ในข้อนี้เป็นหลักจิตวิทยา และ แนวความคิดในการออกแบบ Metro UI ของ Microsoft เอง และผมก็มองว่ามันได้ผลด้วยสิ
6.2 ถ้าคลิกขวาที่ โปรแกรมทั่วไปที่ไม่ใช่ Metro Apps จะมี Optionsเปลี่ยนไป ให้คุณดูภาพตัวอย่างแทนการอธิบายจะดีกว่า Pic 4. ผมทดลองคลิกขวาที่โปรแกรม Notepad++ ใน Windows 8 และ 8.1ตามลำดับ
B. Desktop Mode: ที่หน้า Desk top มีการเปลี่ยนแปลงสองจุดที่น่าสนใจ คือ Start Button กับ Taskbar Start Button ที่ถูกตัดออกไปก็กลับคืนมาแล้ว: ถ้าคุณไม่ได้สั่ง Pin อะไรไว้ที่ Taskbar ก็จะเป็นดังรูป (Pic 5.) Start Button ที่ถูกตัดออกไปก็กลับคืนมาแล้ว: ถ้าคุณไม่ได้สั่ง Pin อะไรไว้ที่ Taskbar ก็จะเป็นดังรูป (Pic 5.) โดยส่วนตัวผมไม่ชอบเลย เคยพยายามเอาออก หรือไม่ก็เอาออกมันทั้ง Taskbar ให้โผล่ขึ้นมาเฉพาะ icon ที่กำลังใช้งานอยู่ก็พอ มาตั้งแต่สมัยผมใช้ Vista แล้ว แต่ก็ไม่เคยได้ดั่งใจสักครั้ง แนวคิดของผมก็คือ ลดองค์ประกอบที่ดูแล้วเกะกะออกไป แต่ก็ยังใช้งานได้เหมือนเดิม(หรือดีขึ้นได้ยิ่งดี)
มาพูดถึงปุ่ม Start ของ Windows 8 กันดีกว่า: เกิดอาการเดี๋ยวหาย เดี๋ยวโผล่มาตั้งแต่ รุ่น Developer Preview > Windows 8.1(เป็นขี้ปากกันไปตามธรรมเนียม) นานาทัศนะครับ
แต่ผมก็มีคำถาม??...เอา2.ข้อก็พอ เผื่อว่าจะมีคนเอาไปคิดเล่นๆ คือ...
?1. ก็ถ้าติดสินใจที่จะใช้ Win8 แล้ว.. มี/ไม่มีปุ่มStart มันใช้งานต่างกันตรงไหนหรือครับ? ถึงแม้ MS จะตัดออก. คลิกที่มุมซ้าย-ล่าง ก็จะเป็นการเปิด Start screen ที่เป็นแบบ Metro UI... หรือ ถ้าเอากลับคืนมา คลิกที่ปุ่ม Start มักก็ยังเป็นการเปิด Start screen ที่เป็นแบบ Metro UI เหมือนเดิม, คลิกห่างกันไม่ถึง 5mm. เนี่ยนะ? มาเป็นเดือดเป็นร้อนอะไรกัน (ผมหมายถึงบางคนเท่านั้นนะครับ เพราะคนที่ไม่ชอบแบบผมก็มี) ?2. ระหว่างการค้นหารายชื่อโปรแกรมที่อยู่ใน Start menu แคบๆแบบเก่า รวมไปถึงการ Create Shortcut ให้มันเกะกะเต็มหน้า Desktop กับการคลิกเลือกโปรแกรมใน Metro UI ที่มีการจัดเรียงอย่างเป็นระเบียบเรียบร้อย, Icon ใหญ่กว่า, พื้นที่การใช้งานก็กว้างกว่า ตกลง Start ...Metro... มันใช้งานยากถึงขนาดไม่สามารถปรับตัวได้ทำอะไรไม่ถูกเลยหรือครับ
สรุป: การกลับมาของ Start button เป็นเพียงมุขยอมแพ้แบบหลอกเด็กของ MS เท่านั้นเอง, ดูเผินๆเหมือนว่า MS จะยอมรับฟังกลุ่มคนใช้งานที่กำลังต่อต่านวิธีการที่ต่างไปจากความเคยชินมาแต่ไหนแต่ไรของตนเอง โดยการนำมันกลับมา แต่มันก็กลับมาในแบบที่ไม่ได้มีอะไรที่แตกต่างจากสิ่งที่ MS ต้องการเลย
การเปลี่ยนแปลงของ Options คลิกขวาบน Start button (Pic 6. ดูภาพประกอบ ตามหมายเลข)
1. เพิ่ม Network Connections
2. เพิ่มการใช้งาน Windows PowerShell(PS), แต่ถ้าเป็น Windows8 คุณจะสามารถใช้งาน PS ได้จากข้างในโฟลเดอร์ใดๆโดยการ คลิกที่ Fie Tab > Open Windows PowerShell
- คุณสามารถเปลี่ยน Options จาก Windows PowerShell ให้กลับมาเป็น Command Prompt ในแบบ Windows 8 ก็ได้ วิธีการก็คือ: คลิกขวาที่ Taskbar > Properties > Navigation > จากนั้นให้เอาเครื่องหมายถูกออกจาก Check box ของตัวเลือก Replace Command prompt With Windows PowerShell in the menu right-click the lower-left corner or press Windows key+X (ดูที่ Pic 7. ข้อ 3.)
3. เพิ่ม Shout down: เป็น Option เดียวกันกับ Setting > Power ที่อยู่ขอบด้านขวาของ Charm bar ในวินโดว์ 8)
4. จาก Pic 6. ถึงแม้ว่า Win 8.1 จะนำปุ่ม Start กลับคืนมา เพื่อเอาใจคนใช้กลุ่ม Classic (นี่อุตส่าห์ใช้คำที่ฟังแล้วดูดีที่สุดเลยนะ..) แต่ในการใช้งานจริงกลับมีพื้นที่สำหรับคลิกขวาน้อยกว่า Win 8 ที่ตัดปุ่มสตาร์ทออกไปซะอีก
Options คลิกขวาบน Taskbar > Properties (Pic 7. ดูภาพประกอบตามหมายเลข)
NOTE : ถ้าคุณเอาเครื่องหมายถูกออกจาก Check box จะเป็นการยกเลิกการใช้งาน Option นั้นๆ
1.มี Navigation เพิ่มเข้ามาอีกหนึ่ง Tab. ตัวเลือกทั้งหมดใช้สำหรับการปรับแต่งเพื่อให้เหมาะสมกับการใช้งานของแต่ละคน
 2. เมื่อชี้ Mouse ไปที่มุมขวา-บน ของ Screen, ให้แสดง Charm bar (กด Windows key+C ก็จะเป็นการเปิด Charm bar ได้เหมือนกัน) 2. เมื่อชี้ Mouse ไปที่มุมขวา-บน ของ Screen, ให้แสดง Charm bar (กด Windows key+C ก็จะเป็นการเปิด Charm bar ได้เหมือนกัน)
3.เมื่อคลิก Mouse ไปที่มุมบน-ซ้าย ให้สลับโปรแกรมที่เปิดค้างไว้ ผมไม่ได้แปลภาษาอังกฤษแบบตรงๆนะ แต่ให้คุณทดลองเปิดโปรแกรมกลุ่ม Metro Apps ขึ้นมาสัก2 โปรแกรม จากนั้นทดลองคลิกที่มุมบน-ซ้ายดู (เหมือนกับกด Windows key+Tab ในตอนที่คุณอยู่ใน Metro UI)
4. เปลี่ยนจาก Command Prompt เป็น Windows PowerShell (ดูที่ Pic 6. ข้อ2.) แต่ถ้าเอาเครื่องหมายถูกออก ตัวเลือกที่เมนู คลิกล่าง-ซ้าย ก็จะกลับมาเป็น Command Prompt เหมือนเดิม
5. ถ้า Sign in (หรือเปิดเครื่อง) ให้เปิดมายังหน้า Desktop (แบบ Windows รุ่นก่อนๆ)
6. คือการใช้ภาพ Wallpaper ที่หน้า Desktop มาเป็นbackground ที่ Start screen
7. ใช้ในกรณีที่ Computer ของคุณมีการพ่วงต่อจอแสดงผลตั้งแต่ 2 จอภาพขึ้นไป, และถ้าเลือกตัวเลือกนี้ เมื่อคุณกดWindows Logo key ก็จะเป็นการแสดงผลที่จอหลักในทันที
8. ให้เปิดไปยังหน้า Apps(หน้า All Programs) โดยอัตโนมัติ เมื่อคลิกที่ปุ่ม Start (เหมือนกับคลิก All Apps
9. ตามปกติถ้าคุณคลิกไปที่หน้า( All) Apps จากนั้น พิมพ์อะไรลงไปก็ได้, Windows จะโชว์เฉพาะรายชื่อของ "โปรแกรมที่มีอยู่ในเครื่องเท่านั้น" แต่ถ้าคุณเลือก Option นี้ จะเป็นการรวมการค้นหาโดยใช้ Bing Search เข้ามาด้วย : หมายถึง ถ้า Windows หารายชื่อ โปรแกรม และ ชื่อ File ทั้งหมดที่มีอยู่ใน Dive: C ไม่ได้ จะเป็นการค้นหาใน Inter net โดยใช้ Bing Search เป็นลำดับต่อไป
10. ให้เรียงรายการโปรแกรมในกลุ่ม Desktop เป็นลำดับแรกในหน้า Apps (ถ้าไม่เลือก เมื่อคลิก ปุ่ม
C.มาดูความสามารถอื่นๆที่เพิ่มเข้ามาของ Windows 8.1 กันต่อ
- สามารถแบ่งจอแสดงผลให้ทำงานได้มากกว่า 2 โปรแกรม และสามารถปรับขนาดได้อิสระมากขึ้น
- เชื่มต่อกับ TV โดยใช้ Wi-Fi ได้ด้วย
- การประมวลผลภาพไม่ว่าจะเป็นการเล่นเกม หรือใช้โปรแกรมในกลุ่ม Graphic ที่มีการใช้การประมวลผลทำได้ดีขึ้น ตรงนี้เห็นความแตกต่างได้ชัดเจนมากไม่ใช่อุปทานนะ เพราะผมทดสอบโดยการถอดการ์ดจอ(VGA)ออก จากนั้นทดลองใช้แบบ on board แล้วถึงจะทดสอบเปรียบเทียบระหว่าง Windowsแต่ละเวอร์ชั้นอีกที
- ที่ Lock screen สามารถทำภาพ Slide show ได้ด้วย
- โปรแกรมเครื่องคิดเลขใหม่ที่เป็น Metro Apps ใช้งานง่ายดีสำหรับ Touch screen ในการทดสอบใช้งานมันทำให้ผมรู้สึก วาบหวิวนิดๆ..??
 - IE 11 ที่ใช้งานแบบ Metro mode ใหม่.!! ไฉไลกว่าเดิม, ย้าย Tab มาไว้ด้านล่างดูเรียบโล่งสวยงามมาก แต่ก็ยังหลงเหลือเอกลักษณ์ประจำตัวอันเป็นเสน่ห์มนต์ขลังของ IE รุ่นก่อนๆอยู่เหมือนเดิม และเอกลักษณ์ประจำตัวที่ผมว่าก็คือ... ก็ไม่รู้ว่าเมื่อไหร่คุณปู่ IE แกจะไวเท่ากับคู่แข็งซะที ฮะฮ่า! หยอกเล่น!... เรื่องที่ทำได้ดีกว่าคู่แข็งก็มีเหมือนกัน - IE 11 ที่ใช้งานแบบ Metro mode ใหม่.!! ไฉไลกว่าเดิม, ย้าย Tab มาไว้ด้านล่างดูเรียบโล่งสวยงามมาก แต่ก็ยังหลงเหลือเอกลักษณ์ประจำตัวอันเป็นเสน่ห์มนต์ขลังของ IE รุ่นก่อนๆอยู่เหมือนเดิม และเอกลักษณ์ประจำตัวที่ผมว่าก็คือ... ก็ไม่รู้ว่าเมื่อไหร่คุณปู่ IE แกจะไวเท่ากับคู่แข็งซะที ฮะฮ่า! หยอกเล่น!... เรื่องที่ทำได้ดีกว่าคู่แข็งก็มีเหมือนกัน
- Windows 8.1 มีการปรับปรุงส่วนอื่นๆที่น่าสนใจมากกว่านี้แต่ผมขอจบเท่านี้ก่อนครับ
|

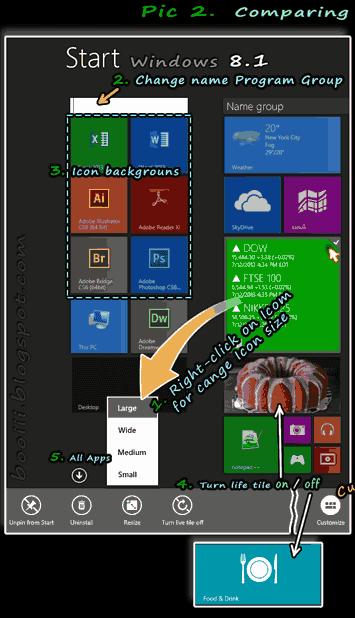










2 ความคิดเห็น :
เวบนี้อ่านโคตรยากเลย แสบตาด้วย
เริ่มมีการขยายขนาดตัวอักษรในส่วนของข้อความทั่วไปจาก 13px เป็น 14px มาตั้งแต่เมื่อไหร่ไม่รู้จำไม่ได้แล้ว และเริ่มมีการลดแสงของตัวหนังสือจากสีขาว(#FFF)ให้เป็นสีเทา(#CCC) ในบทความที่เผยแพร่ตั้งแต่วันที่ 30/8/2013 แล้วหละ
แต่การแสดงผลก็ขึ้นอยู่กับการตั้งค่า Browser ของผู้อ่านด้วยครับ
แสดงความคิดเห็น