|
|
Lock or Hide file , folder & Drive without any software Page 10.
Hide Drive With Disk Management Tool
ซ่อนไดร์ฟ โดยใช้Optionsใน Disk Management
|
มันเป็นวิธีการซ่อน Drive ที่ง่ายที่สุดวิธีหนึ่ง(ผมว่านะ) แต่ให้ผลลัพธ์ที่น่าประทับใจ และที่สำคัญมันเป็นเครื่องมือ ที่ติดมากัน Windows อยู่แล้ว เพียงแต่ว่าเรานำมาประยุคต์ใช้งานในอีกรูปแบบหนึ่งเท่านั้นเอง .. มาดูวิธีกัน
|
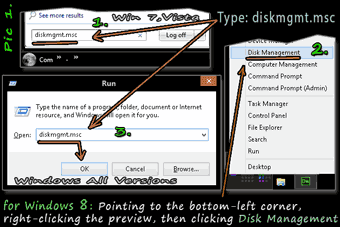 เปิด Disk Management เปิด Disk Management
คุณสามารถเปิด Disk Management ขึ้นมาได้หลายวิธี (Pic 1.)
1. Vista ,7 : พิมพ์ diskmgmt.msc ลงไปในช่อง Start Search
2. Win 8 : ให้คุณคลิกขวาที่มุม ซ้าย/ล่าง ของ Screen > จากนั้นเลือก Disk Management (ตรงนี้มี Run ให้คุณเลือกใช้ด้วย)
3. Windows ทุกเวอร์ชั่น กด Windows Key + r เพื่อเปิด Run > พิมพ์ หรือ Copy คำว่า diskmgmt.msc ลงไปในช่อง Open : > OK
4. คลิกขวาที่ Computer icon > Manage > เปิด computer Management >  ใช้ได้กับ Windows ทุกเวอร์ชั่น ใช้ได้กับ Windows ทุกเวอร์ชั่น
|
A. วิธีซ่อน Drive (Pic 2.)
ที่หน้าต่างของ Disk Management
1. ให้คุณคลิกขวาบน Drive ที่คุณต้องการจะซ่อน
จากนั้นเลือก > Change drive letter and paths...
2. คลิกที่ Remove
3. จะมี Dialog box (WARNING 1)
ขึ้นมาเตือนว่าบางโปรแกรมที่อยู่ใน Drive นี้จะไม่สามารถทำงานได้ ให้คุณคลิก Yes
 ตัวอย่างโปรแกรมที่อาจจะใช้งานไม่ได้ เช่น โปรแกรมประเภท Portable ที่คุณเก็บไว้ใน Drive นี้ หรืออะไรก็ตามที่มีการตั้งค่า, เชื่อมโยง หรืออยู่ใน Drive ที่คุณซ่อนก็จะใข้การไม่ได้ ตัวอย่างโปรแกรมที่อาจจะใช้งานไม่ได้ เช่น โปรแกรมประเภท Portable ที่คุณเก็บไว้ใน Drive นี้ หรืออะไรก็ตามที่มีการตั้งค่า, เชื่อมโยง หรืออยู่ใน Drive ที่คุณซ่อนก็จะใข้การไม่ได้
4.คุณจะได้เห็นคำเตือนนี้เปิดขึ้นมาถามยืนยันก็ต่อเมื่อ คุณได้ตั้งค่า บางอย่างของระบบ Windows ให้มีการเชื่อมโยงกับ Drive ที่คุณจะซ่อนเท่านั้นครับ(ถ้ามี) ก็ให้คุณตอบ Yes เสร็จแล้วเข้าไปดูใน Computer : จากภาพตัวอย่าง Drive: G ของผมหายไปแล้ว(Pic 2.1)
-------------------------------------------------------
 ใน WARNING 2 : สรุปใจความได้ว่า Drive..(ชื่อ Driveที่คุณใช้คำสั่ง Remove) เป็น Driveที่ระบบต้องใช้ ใน WARNING 2 : สรุปใจความได้ว่า Drive..(ชื่อ Driveที่คุณใช้คำสั่ง Remove) เป็น Driveที่ระบบต้องใช้
ถ้าคุณดำเนินการต่อ(หมายถึงถ้าตอบ Yes) Drive จะถูกแยกออกเป็นอิสระ(จากระบบ); อย่างไรก็ตาม การตั้งค่าต่างๆของระบบจะยังคงใช้งานได้ตามปกติจนกว่าคุณจะ Restart Computer
 ตัวอย่างของการตั้งค่าของระบบ Windows ที่เชื่อมโยงกับ Drive ที่ซ่อน เช่น : จากภาพตัวอย่าง ใน Computer ของผมได้สร้าง Drive Icon ขึ้นมาใหม่ (ต้องเข้าไปแก้ไขใน Registry ซึ่งเกี่ยวพันธ์กับการเปลี่ยนแปลงของระบบ และ ภาพที่ใช้แสดงเป็น Drive Icon ที่คุณเห็นอยู่นี้ถูกเก็บไว้ที่ Drive: G และเมื่อผมใช้คำสั่ง Remove Drive: G ไปแล้วการตั้งค่าของ Drive Icon จะยังใช้งานได้อยู่ แต่เมื่อผม Restart เครื่องอีกครั้ง การสร้าง Drive Icon ของผมก็จะใช้งานไม่ได้อีกต่อไปจนกว่า จะมีการคืนค่า(Restore) ตัวอย่างของการตั้งค่าของระบบ Windows ที่เชื่อมโยงกับ Drive ที่ซ่อน เช่น : จากภาพตัวอย่าง ใน Computer ของผมได้สร้าง Drive Icon ขึ้นมาใหม่ (ต้องเข้าไปแก้ไขใน Registry ซึ่งเกี่ยวพันธ์กับการเปลี่ยนแปลงของระบบ และ ภาพที่ใช้แสดงเป็น Drive Icon ที่คุณเห็นอยู่นี้ถูกเก็บไว้ที่ Drive: G และเมื่อผมใช้คำสั่ง Remove Drive: G ไปแล้วการตั้งค่าของ Drive Icon จะยังใช้งานได้อยู่ แต่เมื่อผม Restart เครื่องอีกครั้ง การสร้าง Drive Icon ของผมก็จะใช้งานไม่ได้อีกต่อไปจนกว่า จะมีการคืนค่า(Restore)
|

B. วิธีการคืนค่า (Restore) Pic3.
1. คลิกขวา Drive ที่ถูกซ่อน > Change drive letter and paths...
2. คลิกที่ Add
3. ที่ Add Drive Letter or Path Dialog box > โปรแกรมจะเลือกหัวข้อ ☻ Assign the following drive letter: และ โชว์ ชื่อเดิมของ Drive ให้คุณโดยอัตโนมัติ > ให้คุณคลิก OK
* จากนั้นลองเปิดดูใน Computer อีกครั้งครับ จากภาพตัวอย่าง Drive:G ของผมก็กลับคืนมาเหมือนเดิม ข้อมูลสุด Love ก็ไม่ได้หายไปไหนด้วย
- ในกรณีที่คุณตั้งค่าบางอย่างของระบบให้มีการเชื่อมโยงกับ Drive ที่ซ่อน คุณต้อง Restart เครื่องหนึ่งครั้งก่อนนะครับ แล้วการตั้งค่าต่างๆก็จะกลับมาเป็นปกติเหมือนเดิม
|

|
|
NOTE
 - Disk Management เป็นเครื่องมือที่มีอยู่แล้วใน : Control Panel > System and Security > Administrative Tools > Create and format hard disk patitions
- Disk Management เป็นเครื่องมือที่มีอยู่แล้วใน : Control Panel > System and Security > Administrative Tools > Create and format hard disk patitions
- File ที่แท้จริงของ Disk Management ถูกเก็บไว้ที่C:\Windows\System32\diskmgmt.msc (คุณสามารถเข้าไปดับเบิลคลิกเพื่อเปิดโปรแกรม หรือสร้างเป็น Shortcut ไว้ที่หน้า Desktop ก็ได้)
- โดยหลักการแล้วการใช้คำสั่ง Remove Drive มันเป็นการยกเลิกการใช้งาน Drive นั้นๆให้แยกออกจากระบบของ Windows Explorer ผลลัพธ์ที่ตามมาก็อย่างที่ผมอธิบายไปแล้ว
- จากเหตุผลในข้อ 1. คุณจึงไม่สามารถซ่อน Drive: C ได้ เพราะมันเป็น Driveที่เก็บ File ทั้งหมดของระบบ รวมถึงเก็บข้อมูลของโปรแกรมทุกตัวที่คุณติดตั้งด้วย ถ้าคุณซ่อน(ซึ่งก็หมายถึง Remove Drive) Windows ของคุณจะเหลือรึ?
- คุณสามารถซ่อน Drive ให้ได้ผลลัพธ์ในลักษณะนี้ทุกประการ โดยการเขียนคำสั่งใน Diskpart ซึ่งทั้งสองวิธีนี้ มีความสัมพันธ์กันเสมอ เพียงแต่แตกต่างกันที่วิธีการเท่านั้นเอง ถ้าคุณสนใจก็อ่านได้ที่ >> Hidden Drive with QuickEdit Mode on Diskpart
 - Disk Management เป็นเครื่องมือที่มีอยู่แล้วใน : Control Panel > System and Security > Administrative Tools > Create and format hard disk patitions
- Disk Management เป็นเครื่องมือที่มีอยู่แล้วใน : Control Panel > System and Security > Administrative Tools > Create and format hard disk patitions
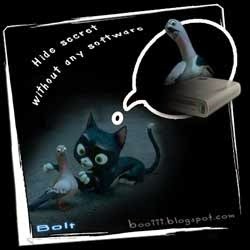
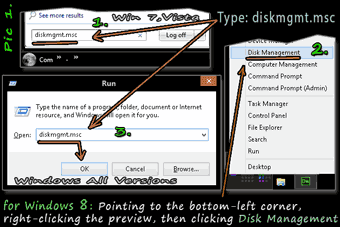









ไม่มีความคิดเห็น :
แสดงความคิดเห็น