Lock or Hide file , folder & Drive without any software Page 11.
Hide Drive with QuickEdit Mode in Diskpartซ่อนไดร์ฟ ด้วย QuickEdit Mode ใน Diskpart
| |||||||||||||||||||||||||
วันจันทร์ที่ 3 ธันวาคม พ.ศ. 2555
Hide drive with QuickEdit Mode in diskpart: ซ่อนไดร์ฟด้วย QuickEdit Mode ใน diskpart (Hidden Page 11.)
ป้ายกำกับ:
cmd
,
diskpart
,
hidden
,
hide
,
Hide Drive
,
QuickEdit Mode
สมัครสมาชิก:
ส่งความคิดเห็น
(
Atom
)
-
วิธีการติดตั้งภาษาไทย และภาษาอื่นๆใน MS Office 2016 วิธีทำ 1. ให้คุณดาว...
-
การตั้งค่า cmd ให้พิมพ์ และแสดงผลภาษาไทย การใช้ cmd, diskpart, Windows PowerS...
-
Disk, Drive and Partition tools Disk Management tool / C...



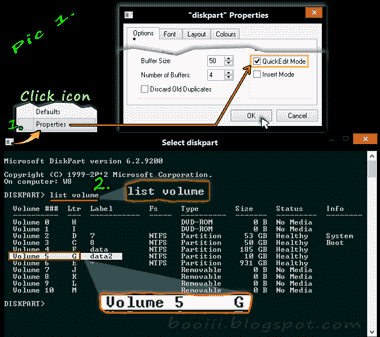






ไม่มีความคิดเห็น :
แสดงความคิดเห็น