Basic Registry page 4.How to use Menu function & Shortcut key in Registry Editor.การใช้งานเมนูคำสั่งต่างๆของ Registry Editor และ Keyboard Shortcut ที่น่าสนใจ
| ||||||||
วันอังคารที่ 12 กุมภาพันธ์ พ.ศ. 2556
How to use Menu functions & keyboard shortcut in registry editor : การใช้งานเมนูคำสั่งต่างๆของ Registry Editor และ Keyboard Shortcut ที่น่าสนใจ(Basic Registry page 4.)
ป้ายกำกับ:
รีจิสทรี
,
KeyboardShortcut
,
"Menu function "
,
regedit
,
registry
สมัครสมาชิก:
ส่งความคิดเห็น
(
Atom
)
-
วิธีการติดตั้งภาษาไทย และภาษาอื่นๆใน MS Office 2016 วิธีทำ 1. ให้คุณดาว...
-
การตั้งค่า cmd ให้พิมพ์ และแสดงผลภาษาไทย การใช้ cmd, diskpart, Windows PowerS...
-
วิธีแก้ไข Google Chrome แสดงผลภาษาไทยไม่ได้ ผมเริ่มใช้ Google Chr...









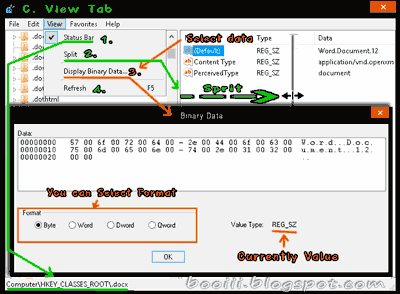
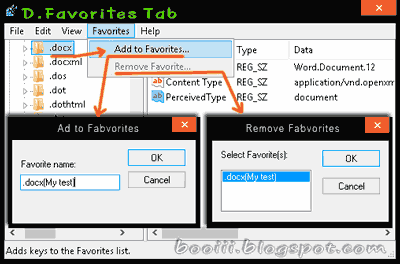





ไม่มีความคิดเห็น :
แสดงความคิดเห็น