Disabled/Enabled...Contents
| |
| 1. Disable & Enable regedit, cmd (Compare setting in gpedit & regedit) | 2. Disable & Enable gpedit.msc with File.reg, Registry Editor & cmd |
| 3. Disable & Enabl Run (Compare setting in gpedit & regedit) | 4. Disable & Enable Task Manager with batch file, reg file, Registry editor & gpedit.msc |
| 5. Open Administrator Account to Troubleshoot some problems of windows | |
Open Administrator Account to troubleshoot some problems of windows
Admin Account ของดีที่ใช้แก้ปัญหาในWindows, มีมาให้แล้ว ก็ต้องใช้ให้เป็นประโยชน์
|
การเปิด/ปิด User Administrator account ในที่นี้ไม่ได้หมายถึงการคลิกขวาที่ Program icon ใดๆแล้วเลือก Run as administrator, แต่หมายถึงวิธีการเปิด และ Logon เข้าสู่ระบบโดยใช้ชื่อ Administrator ครับ
อ่านก่อนสิ..
การ Logon เข้าสู่ระบบโดยใช้ชื่อ Administrator ใช้ในสถานการณ์ใดบ้าง
1. โปรแกรมบางตัวไม่สามารถติดตั้ง หรือทำงานได้ในโหมดชื่อผู้ใช้ปกติ ถึงแม้คุณจะใช้วิธีการคลิกขวา >เลือก Run as administrator แล้วก็ตาม ถ้าคุณเจอเหตุการณ์แบบนี้ ลองแก้ไข โดยการ logon โดยใช้ Administrator account ดูครับ
* ถึงแม้ว่าคุณจะใช้งานใน Admin Account แล้วก็ตาม แต่บางโปรแกรมก็ยังจำเป็นต้องใช้วิธีการ คลิกขวา > Run as administrator ก่อนเหมือนกันถึงจะใช้โปรแกรมได้
และ ถ้าคุณทำทั้งหมดนี้แล้ว แต่ไม่มีอะไรดีขึ้นถึงจะสรุปได้ว่าตัวโปรแกรมอาจจะไม่ Support กับ Windows Version ที่คุณใช้ หรืออาจเป็นเพราะ File ติดตั้งของโปรแกรมอาจเสียหายก็เป็นได้
2. ถ้าคุณจำเป็นต้องแก้ไข หรือปรับแต่ง Key ที่มีความสำคัญต่อระบบใน Registry บาง Key จะติดค่า Permissions และถึงแม้ว่าคุณจะแก้ไขค่า Permissions ให้เป็น Full control ได้แล้วก็ตาม แต่การแก้ไข/ ปรับแต่ง Registry ของคุณก็ไม่ได้มีการเปลี่ยนแปลงอะไรเลย แบบนี้ให้คุณ logon โดยใช้ Administrator account จากนั้นลองแก้ไขอีกครั้ง(เพราะเท่าที่เคยทำมาผมยังไม่เคยเจอเรื่องผิดหวังนะ)
3. ในกรณีที่ Windows ของคุณถูก Virus โจมตี บางครั้งคุณจำเป็นต้องแก้ไขระบบ ณ จุดใดจุดหนึ่งที่สำคัญ ซึ่งหลายเรื่องเหมือนกันที่คุณไม่สามารถจะทำได้ในโหมดผู้ใช้ปกติ
| ||||||||||
A. เปิด/ปิด User Admin โดยการเขียนคำสั่งใน cmd หรือนำมาสร้าง Batch file
1. Enable User Admin (เปิด):
Copy code ในตารางสีเทา จากนั้นให้คุณคลิกขวาที่โปรแกรม cmd > เลือก Paste > กด Enter (Pic 1.)
2. Disable User Admin (ปิด):
Copy code ทั้ง 3บรรทัดในตารางสีเทา จากนั้นให้คุณคลิกขวาที่โปรแกรม cmd > เลือก Paste (Pic 2.)
Note: จาก Codeในข้อ 2. เมื่อคุณนำไป Paste ใน cmd ก็จะเห็นว่า โปรแกรมจะทำงานแบบ รวดเดียวจบแบบเดียวกับการใช้ batch file ในลักษณะนี้เราเรียกว่าเป็นการเขียนคำสั่งครั้งละหลายๆคำสั่ง แต่ให้ทำงานต่อเนื่องครั้งเดียวจบ ซึ่งให้ความสะดวกกว่าการพิมพ์คำสั่งทีละบรรทัดมาก
ถ้าคุณยังไม่คุ้นเคยกับการใช้ cmd ในลักษณะนี้ก็มีรายละเอียดให้คุณได้อ่านจาก 2 Link ข้างล่าง - Setting cmd to be easy to use , - Quick edit mode in cmd
3. ให้คุณทดลอง Sign out หรือคลิกที่รูป Administrator เลยก็ได้, ก็จะเห็นว่ามีตัวเลือก Administrator ให้ใช้แล้ว ดูที่ Pic 3. (ภาพตัวอย่างของผมเป็น Windows 8)
Note: ในการเปิดใช้งานครั้งแรก Windows จะมีการตั้งค่าของระบบก่อนอาจต้องใช้เวลาเล็กน้อย
นำคำสั่ง เปิด/ปิด User Admin จากข้อ 1 และ 2 มาสร้างเป็น Batch file
ถ้าคุณจำเป็นต้องเปิด และปิด การใช้งาน User Admin บ่อยๆ หรือต้องการนำไปใช้ในหลายๆเครื่อง การนำคำสั่งมาสร้างเป็น Batch file ก็เป็นวิธีที่สะดวก และรวดเร็วกว่าวิธีอื่นๆ สำหนรับวิธีทำก็ตามนี้ครับ
1. Copy code ในตารางนำไป Paste ใน
Notepad > Saveเป็น File.bat(ตั้งชื่ออะไรก็ได้ และต้องพิมพ์.bat ต่อท้ายชื่อ)
2. ในการใช้งาน ให้คุณคลิกขวาที่ File.bat ที่คุณสร้าง จากนั้นเลือก Run as administrator
ดูตัวอย่าง Pic 4.
| ||||||||||
B. เปิด/ปิด User Admin จากข้างใน Computer Management.
2. ที่ Column ด้านซ้ายของ Computer Management ให้คุณคลิกไปตามนี้ System Tools > Local Users Groups > User จากนั้นให้คุณคลิกขวาที่ตัวเลือก Administrator > เลือก Properties (Pic 5.)
- ที่ Administrator Properties Dialog ให้คุณเอาเครื่องหมายถูกออกจาก Check box ของตัวเลือก Account is disable
| ||||||||||
C. เปิด/ปิด User Admin จากข้างใน Local Users and Groups
2. ที่หน้าต่าง Local Users and Groups ให้คุณคลิกที่ User จากนั้นให้คุณดับเบิลคลิก (หรือ คลิกขวา > Properties ก็ได้) ที่Administrator (Pic 3.)
- ที่ Administrator Properties Dialog ให้คุณเอาเครื่องหมายถูกออกจาก Check box ของตัวเลือก Account is disable
| ||||||||||
D. เปิด/ปิด User Admin จากข้างใน Local Group Policy Editor
2. ที่หน้าต่าง Local Security Policy ให้คุณคลิกไปตามนี้: Local Policies > Security Options > ที่ Column ด้านซ้าย ให้คุณดับเบิลคลิก(หรือ คลิกขวา Properties ก็ได้) ที่ตัวเลือก Accounts: Administrator account status >
เลือกเป็น ☻ Enable กดOK
| ||||||||||
E. เปิด/ปิด User Admin จากข้างใน Local Security Policy
2. ที่หน้าต่าง Local Security Policy ให้คุณคลิกไปตามนี้: Local Policies > Security Options > ที่ Column ด้านซ้าย ให้คุณดับเบิลคลิก(หรือ คลิกขวา Properties ก็ได้) ที่ตัวเลือก Accounts: Administrator account status >
เลือกเป็น ☻ Enable กดOK
| ||||||||||
|
- ไฟล์นามสกุล.msc จัดอยู่ในจำพวก Snap-ins ซึ่งคุณสามารถเปิด หรือจัดการได้ด้วยโปรแกรม Microsoft Management Console (mmc.exe) วิธีการก็คือ ให้คุณพิมพ์ mmc ใน Run Dialog > OK > Yes > คลิกที่ File tab จากนั้นก็คลิกตัวเลือกที่คุณต้องการตามรูป (Pic 9.)
- ถ้าWindows ของคุณไม่มีตัวเลือกตามภาพตัวอย่างของผม ก็หมายถึงคุณต้องสร้าง Snap-in ขึ้นมาเองครับ
- จากข้อ B - E: Windowsจะเก็บ compmgmt.msc, lusrmgr.msc, gpedit.msc, secpol.msc, mmc.exe ไว้ที่ C:\Windows\system32 ซึ่งคุณสามารถเข้าไปดับเบิลคลิกเพื่อเปิด หรือ Create Shortcut ได้เหมือนโปรแกรมทั่วไป
ถ้าคุณสนใจรายละเอียดเพิ่มเติมก็สามารถอ่านได้จาก Link ที่ผมเตรียมไว้ให้ครับ
MSC File Format (English)
| ||||||||||
ตอบ: เปิดทิ้งไว้ก็ดีในแง่ของถ้ามีปัญหาฉุกเฉินจะได้ใช้ง่ายๆ แต่ก็ไม่แนะนำให้ใช้งานในนั้นตลอด หรือเป็นการถาวร ยิ่งถ้าคุณเป็นคนชอบปรับแต่งระบบแล้วละก็ ยิ่งจะมีความเสี่ยงสูง เพราะถ้าคุณทำให้ระบบใน User Admin เสียหาย ไพ่ใบสุดท้ายที่จะทำให้คุณจะมีโอกาสได้แก้ปัญหาใน Windows มันก็ไม่เหลือให้คุณได้เปิดอีกแล้ว และคุณก็จะเหลือเพียงตัวเลือกเดียวที่ไม่ค่อยจะน่าอภิรมย์เท่าที่ควร นั่นก็คือ การแก้ปัญหานอกระบบ Windows ที่แสนจะเชื่องช้าใช้อะไรก็ไม่เต็มไม้เต็มมือ
แนวคิดที่จะใช้ Admin Account เป็นที่ทำงานหลักนั้น ถึงแม้ว่าคุณจะใช้ Computer แบบส่วนตัว และ ไม่ทำให้ระบบเสียหาย แต่คุณยังต้องเสี่ยงกับ ภัยที่มองไม่เห็นในระหว่างการใช้ Internet อยู่ดี
และถ้าคุณใช้ computer ร่วมกับคนอื่นๆที่มีความชำนาญไม่มาก ก็ไม่ควรเปิดทิ้งไว้เหมือนกันครับ เพราะเท่าที่ผมรู้ Windows มันไม่ได้มีระบบกันโง่แถมมาให้นะครับ(อุ๊ย! หยาบคายนะเนี่ย) ก็อย่างที่รู้ตามปกติระบบ Windows จะซ่อน User นี้ไว้ มันก็ย่อมมีเหตุผลที่ถูกซ่อนนั่นแหล่ะ ผมคงจะทำให้คุณมองเห็นถึงความสำคัญมันไม่ได้ จนกว่าคุณจะพบปัญหานั้นๆด้วยตัวเอง
|




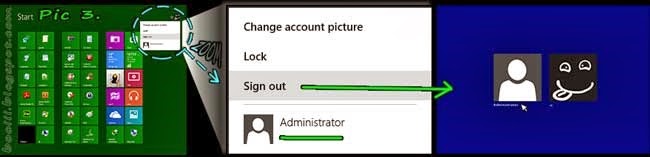


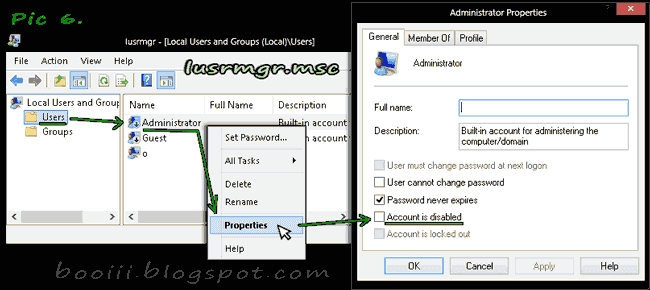







ไม่มีความคิดเห็น :
แสดงความคิดเห็น