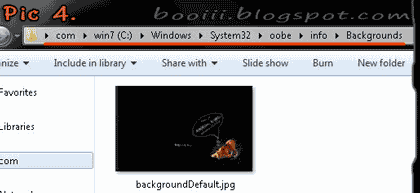วิธีทำ
เปิดโปรแกรม Registry Editor: กด Windows Key + r เพื่อเปิด Run > พิมพ์ regedit > กด OK > Yes
|
เข้าไปตาม key นี้ ...
HKEY_LOCAL_MACHINE\SOFTWARE\Microsoft\Windows\CurrentVersion\OEMInformation
พอมาถึง key ที่ว่านี้ ให้ดูที่เฟลมด้านขวา, จาก Pic1.( ผมทำในWin7) ข้อมูลทั้งหมดที่เราเห็นเรียกว่า Reg String Value ครับ คุณสามารถใส่ข้อความอะไรลงไปก็ได้ ทั้งภาษาไทย และ อังกฤษ ข้อมูลตัวไหนที่มีอยู่แล้ว คุณก็แค่ดับเบิลคลิกแล้วใส่ค่าลงไปในช่อง Value Data แต่ ถ้าข้อมูล(Value)ไหนไม่มี ก็ต้องสร้างขึ้นมาใหม่ อธิบายตามหัวข้อนะครับ
1. Logo : ภาพที่คุณจะนำมาทำLogo ต้องมีลักษณะดังต่อไปนี้ (ถ้ายังหาภาพไม่ได้ก็ Download จากท้ายบทไปลองก่อนครับ)
![triangle[14] triangle[14]](https://blogger.googleusercontent.com/img/b/R29vZ2xl/AVvXsEjBqhUBKf1xRv-e1V37YYcHnn6G58jO6KTzB51h3eDsIIJHUYz-TFfdO-ZY06NEwCqp4qn5ABHSHAuc7X4WR4dv0PwlSGezw8Qk_KY-9r_39M5jFuyj1CF00jFuFe5gDckdz9Hwi6fOLUE/?imgmax=800) ต้องเป็น Fileภาพนามสกุล.bmp ความกว้าง และความสูง ไม่เกิน120 X 120 Pixels (ถ้าด้านใดด้านหนึ่งแคบกว่านั้นก็ไม่เป็นไร) ต้องเป็น Fileภาพนามสกุล.bmp ความกว้าง และความสูง ไม่เกิน120 X 120 Pixels (ถ้าด้านใดด้านหนึ่งแคบกว่านั้นก็ไม่เป็นไร)
![triangle[15] triangle[15]](https://blogger.googleusercontent.com/img/b/R29vZ2xl/AVvXsEg7we9GFfheu1BvsjolNGCdemvQcIjnPu8rk7YWNp-rHq9gCnxVHUnfTIX7by8lYWBeM6oWQ4ZcCgxxDfbr5CfmP8I0LsspFGG31LV0zK0reCTcrgfheZm2YYE35B1csq9Cv_J6XRcqIRU/?imgmax=800) คุณจะเก็บ File Logo ที่ว่านี้ไว้ในโฟลเดอร์อะไรก็ได้ แต่ต้องเป็น Drive: C จากนั้น ให้ Copy Path ของไฟล์ภาพ.bmp มาใส่ใน ช่อง Value data REG_SZ ที่ชื่อ Logo คุณจะเก็บ File Logo ที่ว่านี้ไว้ในโฟลเดอร์อะไรก็ได้ แต่ต้องเป็น Drive: C จากนั้น ให้ Copy Path ของไฟล์ภาพ.bmp มาใส่ใน ช่อง Value data REG_SZ ที่ชื่อ Logo
สำหรับ หมายเลข >> 2. Menufacturer, 3. Model, 4. SupportHours, 5. SupportPhone ให้คุณใส่ข้อความได้ตามใจชอบครับ ดูตัวอย่าง Pic 1.(ชื่อของ String Value ต่างๆถ้าคุณไม่อยากจะพิมพ์ผิดก็ให้ Copy ของผมไปวางก็ได้)
6. SupportURL : ตรงนี้จะทำงานในลักษณะของการ Link เพื่อเปิด คุณสามารถใส่ ข้อมูลตรงนี้ได้ 2.รูปแบบคือ
- เปลี่ยนเป็น Path เพื่อเปิด Drive, Folder,File หริอ เปิดโปรแกรม (เป็นการสร้าง Link จากภายในคอมพิวเตอร์ของคุณ) วิธีทำที่ง่ายที่สุดก็คือ ให้คุณ Create Shortcut Drive, Folder,File หรือ โปรแกรมที่คุณต้องการจะเปิดขึ้นมาก่อน จากนั้นให้คลิกขวาที่ Shortcut > Properties > Copy Path ที่อยู่ในช่อง target ของ Shortcut มาใส่ใน Value Data
- เปลี่ยนเป็น Link เพื่อให้เปิด Web site, Email Sign in, Social Network ของตัวคุณเอง หรือหน้า Webpage อะไรก็ได้ . วิธีการก็คือ :
ให้คุณ Copy URL (ส่วนที่อยู่ตรง Address Bar ของเบราเซอร์ เวลาที่คุณเปิดไปหน้า Webpage. นั้นๆ) มาใส่ใน Value Data แทน Link เดิมครับ
NOTE : ถ้าคุณยังหาภาพทดลองที่มีขนาดความกว้าง ไม่เกิน120 X 120 Pixels ไม่ได้ ให้คุณ Download ภาพที่ผมเตรียมไว้ให้ไปใช้ก่อนก็ได้ แต่.!! คุณต้องนำไป Format ให้เป็นนามสกุล(Extension)ให้เป็น .bmp ก่อนครับ เพราะ File ที่ผมนำมาให้ Download เป็น File.jpg (Blogger ไม่รองรับการ Upload File.bmp)
สำหรับการ Format file ให้เป็นนามสกุล .bmp ผมขอแนะนำ 3 วิธี
1. แบบง่ายๆ: ให้คุณเปิดภาพด้วยโปรมแกรม Paint  จากนั้นใช้คำสั่ง Save as > เลือกเป็น Bmp Picture จากนั้นใช้คำสั่ง Save as > เลือกเป็น Bmp Picture
2/. ใช้โปรแกรม Photoshop: วิธีการก็คือ เปิด File ที่คุณ Downdoad ด้วยโปรแกรม Photoshop > คลิกที่ File > Save as... > ที่ช่อง Format เลือกเป็น BMP (*.BMP, *RLE, *DIB) > คลิก Save
3.Format โดยใช้โปรแกรม FormatFactory (FF) : สำหรับการใช้งานของ FF ผมไม่ขออธิบายนะครับ เพราะโปรแกรมตัวนี้รองรับเมนูหลายภาษามากใช้งานไม่ยาก FF โปรแกรมเดียวสามารถ Format นามสกุลไฟล์ได้เยอะมาก ทั้ง File ภาพ, เสียง, VDO จัดมาให้แบบครบครันเลยทีเดียว
|