"นอกหัวเรื่องครับ คุณจะสนใจอ่านหรือไม่ก็ได้"
การปรับแต่งในหน้าต่าง Configuration อีก2ส่วนที่ช่วยลดเวลาในการBootเข้าวินโดว์ได้เป็นอย่างดีก็คือ
การปิด Services(Pic 2 / 5.) กับ การปิดStartup(Pic 2/6.) แต่โดยส่วนตัวผมคิดว่ามันเป็นการปรับแต่งพื้นฐาน ที่มีการเผยแพร่ในอินเตอร์เน็ทมากแล้ว เลยอยากจะขออธิบายในส่วนของรายละเอียดปลีกย่อยบางส่วนที่พอจะมีประโยชน์จะดีกว่า
5. Services: เซอร์วิสเป็นคุณสมบัติหรือโปรแกรมเสริม ที่รันตัวเองให้ขึ้นมาทำงานเองโดยอัตโนมัติทุกครั้งพร้อมๆกับระบบปฏิบัติการ มันจะคอยช่วยเสริมการทำงานให้กับระบบ แต่ในการใช้งานทั่วไปมี Services อยู่จำนวนไม่น้อยที่ถูกรันขึ้นมาโดยไม่จำเป็น และสิ้นเปลืองทรัพยากรเครื่องโดยเปล่าประโยชน์
นอกจากเราจะปิดServices ได้จากหน้าต่างนี้แล้วเรายังสามารถปิด และ จัดการกับ services ที่คลอบคลุมกว่า(แต่ไม่ค่อยเหมาะสำหรับมือสมัครเล่น เพราะตัวเลือกค่อนข้างเยอะชวนงง)ผมแนะให้เข้าไปปิดที่หน้าต่าง servicesจะดีกว่าครับโดยเข้าไปที่ Start Menu > Administrative Tools > Services หรือ พิมพ์คำว่า services.msc ที่ Run Dialog (Windows+r) หรือที่ช่องStart Search อันไหนก็ได้ครับ Win8 ก็พิมพ์ลงไปที่ Start screen
6. Startup : เป็นรายชื่อโปรแกรมที่รันตัวเองขึ้นมาทำงานโดยอัตโนมัติทุกครั้งตอนที่เราเปิดเครื่องครับ โปรแกรมพวกนี้มักจะเป็นพวกที่เหนียมอายนิดๆคือ มันจะแอบทำงานอยู่เบื้องหลังไม่แสดงตัว แต่ถ้าตัวไหนหน้าด้านขึ้นมาหน่อยก็จะมาโผล่ให้เราเห็นตรง Notification area(พื้นที่ประกาศ)ที่ทาสบาร์ฝั่งขวามือ และที่แย่ไปกว่านั้นมันจะคอยซดทรัพยากรเครื่องอยู่ตลอดเวลา แถมทำให้เสียเวลาในการบู๊ตเข้าวินโดว์อีกต่างหาก ตัวไหนที่เราไม่ค่อยจะได้ใช้ก็เอาเครื่องหมายถูกออกไปเถอะครับ มันไม่จำเป็นต้องให้ทำงานกันแบบ Real time ไปหมดทุกตัวหรอก ในเมนู Startupนี้ มีข้อสังเกตที่น่าสนใจคือ
6.1 ใช่ว่าจะมีแต่โปรแกรมซะเมื่อไหร่ ที่จะฝั่งตัวอยู่ใน Startup สัตว์เลี้ยงอีเล็คโทรนิคอย่าง Malware(โปรแกรมมุ่งร้ายทั้งหลายแหล่)ก็นิยมเหมือนกันนะ เพราะฉะนั้นถ้าเราเห็นชื่ออะไรแปลกๆ และไม่ใช่โปรแกรมที่เราติดตั้งด้วยให้สันนิฐานได้เลยว่า..ใช่เขาหล่ะรีบๆเอาเครื่องหมายถูกออกไปได้เลย
6.2 บางโปรแกรม(รวมถึงMalwareที่ฝังตัวอยู่แถวนี้ด้วย) ถึงแม้เราจะเอาเครื่องหมายถูกออกแล้ว แต่มันก็จะกลับมารันอยู่เบื้องหลังอีกทั้งนี้เนื่องจากความยืดหยุ่นของระบบ Registry ที่ผู้พัฒนาโปรแกรมสามารถเลือกเขียนคำสั่งลักษณะเดียวกันไว้ได้มากกว่า 1 Root key
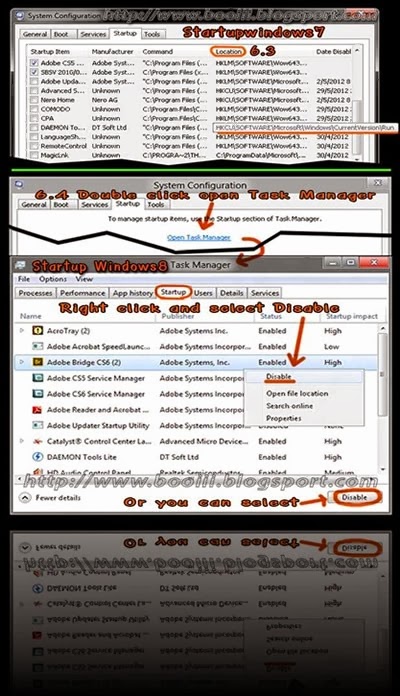 6.3 ให้สังเกตที่ Location ครับตรงนี้จะเป็นตำแหน่ง key ของ Registry ที่โปรแกรมนั้นๆเขียนคำสั่งให้รันตัวเองตอนเปิดWindows เพราะฉะนั้นถ้าต้องการจะปิดอย่างถาวรเราก็ต้องเข้าไปปิดใน Registry ครับ รวมถึงถ้ามั่นใจชัวร์ๆว่าเป็นพวกVirus, Malware ก็ตามไปลบออกได้เลย ในส่วนของ Registry คงเป็นหนึ่งในเรื่องที่ผมจะเขียนมากที่สุดในอนาคต(เคยคิดจะเปลี่ยนบรรยากาศไปเขียนเรื่องพระกับ ถักโครเชท์ แต่ดูแล้วท่าจะไม่รุ่ง) ในที่นี้จึงยังไม่ขอเอามาปะปนครับ 6.3 ให้สังเกตที่ Location ครับตรงนี้จะเป็นตำแหน่ง key ของ Registry ที่โปรแกรมนั้นๆเขียนคำสั่งให้รันตัวเองตอนเปิดWindows เพราะฉะนั้นถ้าต้องการจะปิดอย่างถาวรเราก็ต้องเข้าไปปิดใน Registry ครับ รวมถึงถ้ามั่นใจชัวร์ๆว่าเป็นพวกVirus, Malware ก็ตามไปลบออกได้เลย ในส่วนของ Registry คงเป็นหนึ่งในเรื่องที่ผมจะเขียนมากที่สุดในอนาคต(เคยคิดจะเปลี่ยนบรรยากาศไปเขียนเรื่องพระกับ ถักโครเชท์ แต่ดูแล้วท่าจะไม่รุ่ง) ในที่นี้จึงยังไม่ขอเอามาปะปนครับ
6.4 กรณีของ Win 8 CP
ทางไมโครซอฟได้ย้าย Startup Tab ไปรวมไว้ที่ Task Manager เรียบร้อยแล้วจุดที่น่าสังเกตก็คือ Microsoft
เลือกที่จะไม่โชว์ Location ซึ่งเป็นคอลัมน์ที่บอกตำแหน่ง key ใน Registry ของโปรแกรมนั้นๆให้เราได้เห็นอีก แต่ก็มีเมนู Open file location มาแทน...ดีเสียยังไง?
Windows 8 CP กับการเปลี่ยนแปลง Startup (เป็นเพียงความคิดเห็นส่วนตัวครับ)
 ผมคิดว่าทางทีมงานพัฒนา Win8 ก็คงจะวิเคราะห์แล้วว่าการเข้ามาปิดเปิดส่วนStartup ของคนใช้งานคอมพิวเตอร์ทุกวันนี้เป็นเรื่องที่อาจต้องทำบ่อยขึ้น ผมคิดว่าทางทีมงานพัฒนา Win8 ก็คงจะวิเคราะห์แล้วว่าการเข้ามาปิดเปิดส่วนStartup ของคนใช้งานคอมพิวเตอร์ทุกวันนี้เป็นเรื่องที่อาจต้องทำบ่อยขึ้น
![triangle[1] triangle[1]](https://blogger.googleusercontent.com/img/b/R29vZ2xl/AVvXsEgsDkXo0TQA_BjVK7lUE8lNoE5N6hhWJ9JrhRZk8yz-QX3w66RHA_IOciiJBRMvLcJa-NbntZpV5ns9dwsUK5fpm5acx8W4ZQBr9aBskjkhHCgzlWRK9gRGN2bjdoHu9uE2YwrNYIQwDMI/?imgmax=800) ก็ถ้าเรารู้ว่าWin8 ได้ย้าย Startup tab ไปรวมไว้ที่ Task Manager แบบนี้ต่อไปถ้าเราคิดจะตั้งค่าอะไรในส่วนนี้ ก็ไม่ต้องมาเสียเวลาเข้าไปพิมพ์ msconfig อีกต่อไป แค่คลิกขวาที่ Taskbar >Task Manager คลิกที่ Startup Tab แบบนี้สะดวกกว่าเห็นๆแถมยังมี Option อื่นที่นอกเหนือจากการปิดเปิดให้เราได้เลือกใช้อีกตั้ง3ตัว ก็ถ้าเรารู้ว่าWin8 ได้ย้าย Startup tab ไปรวมไว้ที่ Task Manager แบบนี้ต่อไปถ้าเราคิดจะตั้งค่าอะไรในส่วนนี้ ก็ไม่ต้องมาเสียเวลาเข้าไปพิมพ์ msconfig อีกต่อไป แค่คลิกขวาที่ Taskbar >Task Manager คลิกที่ Startup Tab แบบนี้สะดวกกว่าเห็นๆแถมยังมี Option อื่นที่นอกเหนือจากการปิดเปิดให้เราได้เลือกใช้อีกตั้ง3ตัว
- Open file location : คือการเปิดไปยังที่อยู่(Target)ของไฟล์กระทำการ(.exe)ของโปรแกรมนั้นๆ ถ้าคุณพบอะไรแปลกๆก็แค่กดตัวเลือกนี้เพื่อดูให้แน่ใจว่า มันเป็นไฟล์กระทำการของโปรแกรมที่เราติดตั้งรึเปล่า? แต่ถ้ามันเป็นพวกโปรแกรมไม่พึงประสงค์ (บางโปรแกรม แอบติดตั้งตัวเองตอนเราคลิกอะไรมั่วๆระหว่างใช้ Internet) หรือมั่นใจว่าเป็น Malware ก็จัดการมันได้เลย การเปรี่ยนแปลงตรงนี้ผมคิดว่ามันสามารถเข้าถึงกลุ่มคนใช้งานทั่วไปได้ดีกว่านะ อีกอย่างที่ผมคิดว่าดีก็คือ ในกรณีของพวก Malware ถึงแม้คุณจะตามไปลบการผูกค่าของมันใน Registry แต่ไม่ได้ไปลบตัวเป็นๆของมันออกจากเครื่องก็ไม่มีประโยชน์อะไรเลย แต่ ถ้าคุณกำจัดตัวกระทำการของมันออกไปจากเครื่องแต่ยังมีข้อมูลหลงเหลือใน Registry ข้อมูลนั้นๆก็เป็นได้แค่เพียง"ขยะตกค้าง" ชิ้นเล็กๆใน Registry เท่านั้นเอง เปรียบได้กับเครื่องมือของคนชั่วยังตกค้างอยู่บ้าง แต่คนชั่วถูกกำจัดไปแล้ว แต่ถ้าคิดว่ายังไม่ชัวร์ โปรแกรมกำจัดขยะ Registry ฟรีๆมีให้เรา Download เยอะแยะ
| 


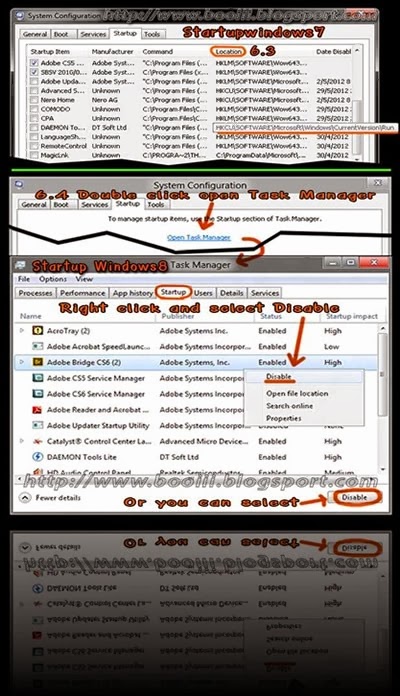




ไม่มีความคิดเห็น :
แสดงความคิดเห็น