1. เปิดโปรแกรม Registry Editor : คุณจะเลือกเปิดแบบไหนก็ได้
- กด Windows Key + r (เปิด Run) > พิมพ์ regedit > OK > Yes
- เปิดโฟล์เดอร์อะไรก็ได้ > พิมพ์ regedit ที่ช่อง Address bar > คลิกลูกศร หรือ
กด Eiter ที่แป้น Keyboard
- Win 7 : พิมพ์ regedit ที่ช่อง Start search , Win8 : พิมพ์ regedit ที่ Start screen
|
2. เปิดเข้าไปที่ key : HKEY_CLASSES_ROOT\Directory\background\shell
การตั้งค่าที่ key นี้ คุณสามารถเรียกโปรแกรมโดยการคลิกขวาบนที่ว่าง ทั้งจากหน้า Desktop หรือใน Folder ใดๆก็ได้
3. ที่คีย์ shell ให้คุณคลิกขวาเลือก New > Key เพื่อสร้าง Key ย่อยถัดลงไป จากนั้นตั้งชื่อว่า...(ชื่ออะไรก็ได็ที่คุณอยากจะตั้ง ในตัวอย่างนี้ผม ตั้งชื่อเป็น MENU 3 (Pic 1.)
4. ที่ Column ด้านขวาของ Key MENU 3 (ของคุณตั้งชื่ออะไรก็หมายถึง Key นั้นแหละ) ให้คุณคลิกขวาเลือก New > String Value เพื่อสร้าง String Value ขึ้นมาใหม่3 ค่า โดย... ดูที่ Pic 1.
4.1 String Value ค่าที่1 ตั้งชื่อเป็น icon (ถ้าคุณไม่ต้องการให้มี Icon ก็ไม่ต้องสร้างข้อมูลตัวนี้ก็ได้) จากนั้น Double click ใส่ค่า Value Data = Directory (Path) ของ Icon หรือไฟล์ .exe ที่คุณต้องการให้แสดง เป็นสัญลักษณ์ที่อยู่นำหน้า MENU 3LEVEL(ใครมีไอค่อนสวยๆก็นำมาใช้ได้)
* วิธีการใส่ข้อมูลตรงนี้แบบง่ายๆ ก็โดยการ Create Shortcut ไฟล์ .ico หรือ .exe ที่คุณต้องการไปไว้ที่หน้าเดสท็อปก่อน จากนั้น คลิกขวาที่ Shortcut > Properties > ให้คุณ Copy Path ที่อยู่ในช่อง Target มาใส่ที่ Value Data ของข้อมูลที่ชื่อไอคอนนี้
4.2 String Value ค่าที่2 ตั้งชื่อเป็น Position จากนั้น Double click ใส่ค่า Value Data = ตำแหน่งที่ คุณต้องการ จะให้แสดง คือ ถ้าคุณใส่
- Value Data = Top ตามตัวอย่าง เวลาคลิกขวา ชื่อของกลุ่มโปรแกรมที่เราสร้างขึ้นมา ก็จะอยู่ข้างบน
- Value Data = Bottom ชื่อของกลุ่มโปรแกรมที่เราสร้างขึ้นมา ก็จะอยู่ข้างล่าง
- แต่ถ้าคุณต้องการให้ชื่อของกลุ่มโปรแกรมที่เราสร้างขึ้นมา อยู่ตรงกลางเวลาคลิกขวา(ค่าDefault) ก็ไม่ต้องสร้าง String Value ที่ชื่อ Position
4.3 String Value ค่าที่3 ตั้งชื่อเป็น SubCommands (อย่าลืมใส่ตัว s ต่อท้าย) จากนั้น Double click ใส่ค่า Value Data = ชื่อของ กลุ่มโปรแกรม ที่คุณต้องการ โดย ระหว่างกลุ่มโปรแกรมต้องมีเครื่องหมาย ; (Semicolon) คั่นไว้เสมอ ในที่นี้ ผมจะสร้างกลุ่มโปรแกรมให้เป็นตัวอย่าง 2กลุ่ม, ดังนั้นผมจะต้องใส่ Value Data = GROUP1;GROUP2; Value dataนี้ สร้างขึ้นมาเพื่อ เป็นตัวเชื่อมโยงให้ไปเปิดโปรแกรมที่จะสร้างใน key ย่อยของ ข้อ 5. อีกที. ว่ากันตามจริงคุณจะตั้งชื่อให้จำง่ายๆ อย่าง A1;A2;A3 ....ตามจำนวนกลุ่มโปรแกรมก็ได้
5. เข้าไปที่ key :HKEY_LOCAL_MACHINE\SOFTWARE\Microsoft\Windows\CurrentVersion\Explorer\CommandStore\shell
ที่ Key shell ให้คุณคลิกขวา > New > Key เพื่อสร้าง Key ย่อยขึ้นมาใหม่ ตามจำนวนกลุ่มโปรแกรมที่คุณระบุไว้ใน SubCommands(ข้อ 4.3) และแต่ละ Key ก็ให้ตั้งชื่อให้ตรงกับที่คุณได้ตั้งไว้ในค่าValue Data เช่นกัน ในตัวอย่างนี้ ผมต้องสร้าง keyใหม่ขึ้นมา 2. Key และ ต้องตั้งชื่อ Key แรก=GROUP1 และ Key ที่ 2.= GROUP2 (Pic 2.)
6. ไปที่ Key แรก ที่คุณสร้างขึ้นมา จากตัวอย่างของผม ก็คือ Key ที่ชื่อ GROUP1 ที่ Column ด้านขวา ให้คุณคลิกขวาเลือก New > String Value เพื่อสร้าง String Value ขึ้นมาใหม่อีก 3 ค่า โดย
6.1 String Value ค่าที่1 ตั้งชื่อว่า icon ; (ถ้าคุณไม่ต้องการให้มี Icon ก็ไม่ต้องสร้างข้อมูลตัวนี้ก็ได้) วิธีใส่ค่า Value Data ก็เหมือนกับ ข้อ 4.1
6.2 String Value ค่าที่2 ตั้งชื่อว่า MUIVerb จากนั้น Double click ใส่ค่า Value Data = ชื่อ ของกลุ่มโปรแกรม กลุ่มที่1ชื่อตรงนี้จะเป็นชื่อที่แสดงให้เราเห็นเวลาคลิกขวา อย่างของผมจะตั้งชื่อกลุ่มโปรแกรม กลุ่มแรกว่า GRAPHIC
6.3 String Value ค่าที่3 ตั้งชื่อว่า SubCommands(อย่าลืมใส่ตัว s ต่อท้าย) จากนั้น Double click ใส่ค่า Value Data = ชื่อของ โปรแกรม ที่คุณต้องการให้เป็นเมนูชั้นที่3 ลงไป ก็เหมือนกับข้อ 4.3 ครับ คือระหว่างโปรแกรมต้องมีเครื่องหมาย ;(Semicolon) คั่นไว้เสมอ แต่จากตัวอย่างของผม จะขอใส่เป็นจำนวนโปรแกรมโดยมี อักษร A นำหน้า (Pic2)
7. ไปที่ Key ที่ 2. ที่คุณสร้างขึ้นมา จากตัวอย่างของผม ก็คือ Key ที่ชื่อ GROUP2 ที่เฟรมด้านขวา ให้คุณตั้งค่า แบบเดียวกับที่คุณทำในข้อ 6.เพียงแต่ที่ค่า MUIVerb ให้คุณใส่ค่า Value Data = ชื่อ ของกลุ่มโปรแกรม กลุ่มที่ 2. ลงไป ส่วน SubCommands ก็ใส่ ชื่อ หรือ จำนวนของโปรแกรมที่คุณต้องการให้อยู่ในกลุ่มนี้ จากตัวอย่าง ผมจะตั้งชื่อ GROUP2 ว่า MOVIES_MUSIC และจะมีโปรแกรมในกลุ่มนี้อีก3ตัว(Pic 3.)
| 







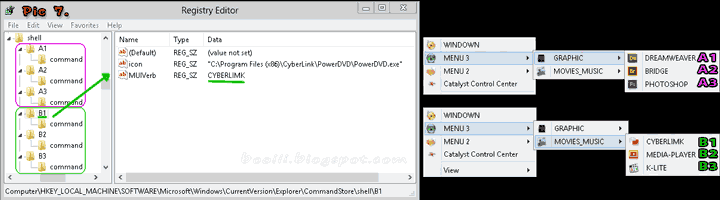




ไม่มีความคิดเห็น :
แสดงความคิดเห็น