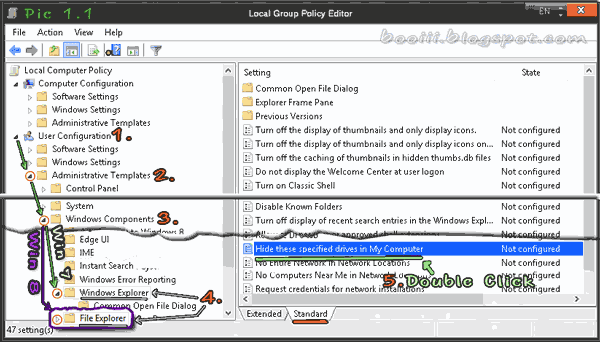| |
Lock or hide file, folder & Drive without any software. Page 7.
Create invisible folder
สร้างโฟลเดอร์ล่องหน โดยใช้ตัวเลือกที่มีอยู่แล้วใน Windows
การสร้างโฟลเดอร์ล่องหนไม่ใช่เรื่องแปลกใหม่อะไรครับ เพราะมันเป็น Fonction ที่มีอยู่แล้วในตัว Windows แต่ถ้าผู้อ่านยังไม่เคยทำก็อาจเป็นเพราะไม่ทันได้สังเกตเท่านั้นเอง
แต่ทั้งนี้ถ้าจะให้แนบเนียนก็ต้องใช้ ASCII Code มาช่วยกันนิดหน่อย (หมายถึงการเขียนอักขระแบบแอสกี)
* แต่ต้องบอกไว้ก่อนครับว่า มันแค่ดูโปล่งใสเหมือนว่าไม่มีโฟลเดอร์เท่านั้นครับ
|
วิธีทำ
1. ให้คุณสร้างโฟลเดอร์ขึ้นมาใหม่ (Pic 1.) จากนั้น ให้คุณใช้วิธีตั้งชื่อตามนี้...>>
กด Alt key +0160 หรือ Alt +160
* ถ้าคุณใช้ Note Bookต้องกดปุ่ม Fn. ก่อน แล้วถึงจะกด Alt key +0160 หรือ Alt +160 ที่ว่านี้จะเห็นว่าชื่อของ โฟลเดอร์หายไปแล้ว
2. คลิกขวาที่ Folder เลือก > Properties > customize > Change Icon...
3. ที่หน้าต่าง Change Icon for Folder ให้คุณเลื่อน Scroll bar ด้านล่าง จากนั้นคลิกเลือกตรงพื้นที่ว่างๆ > กด OK > OK แค่นี้แหละวิธีการทำ Folder แบบล่องหน
Note
- พื้นที่ว่างแต่ละจุด จะมีความสามารถซ่อน(มีค่าโปล่งใส)ในมุมมองที่ต่างกัน
- เมื่อกด OK ออกมาแล้ว ถ้า Folder ของคุณกลายเป็นรูป 4เหลี่ยมสีดำๆ ให้ คุณกด ปุ่ม Ctrl จากนั้น หมุน Scroll whell ของเมาส์ ไปข้างหน้า เพื่อเปลี่ยน View (ถ้าเป็น XP ให้ click ขวาบนที่ว่าง > View > เลือกขนาดของมุมมอง)
|
อักษรแบบ แอสกี ASCII Code: (American Standard Code for Information Interchange) รายละเอียดค่อนข้างเยอะมากคุณต้องหาอ่านจาก Website อื่นครับ (มุขเดิม ถาม Google สิมีเยอะแยะ)
|
|
- นอกจากคุณจะตั้งชื่อ File, Folder หรือ Drive ให้เป็นตัวอักษรที่ว่างเปล่า(Alt+160) แล้ว คุณยังสามารถ ตั้งชื่อให้เป็น สัญลักษณ์แปลกๆแบบอื่นได้ ด้วยการกด Alt key + แป้นตัวเลข
เช่น Alt+1= ☺ , Alt+2= ☻ , Alt+3= ♥ , Alt+4= ♦ , Alt+5= ♣ , Alt+6= ♠ , Alt+11= ♂ , Alt+13= ♪ , Alt+30=▲ ,ฯลฯ ลองเอาไปเล่นดูครับ
- และ นอกจากจะเขียนสัญลักษณ์แปลกๆได้แล้ว เรายังสามารถนำวิธีการเขียน อักษรแบบ ASCII มาแก้ไขในเรื่อง วรรณยุคลอยในภาษาไทยได้อีกด้วย เราจะพบเห็นวิธีการใช้งานแบบนี้กับคนทำงาน ประเภท Graphic สิ่งพิมพ์, แต่ก็ใช่ว่าคนทำงาน Graphic นิยมนำมาใช้กันทุกคนนะ) ตัวผมเองก็ทำงานเกี่ยวข้องกับ Graphic เหมือนกัน แต่ก็ไม่เคยนึกใช้ เพราะดูแล้วเป็นวิธีการแก้ปัญหาที่ สาระวนวุ่นวายยังไงไม่รู้ ใครสนใจก็ ลองใช้ Google Search ดูเองนะจ๊ะ ขอจบแค่นี้แหละ