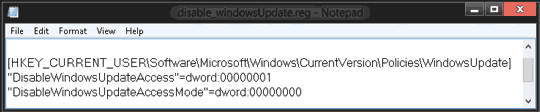Hard drive Unit (หน่วยวัดของ Hard drive)
| ||||
วันอังคารที่ 20 พฤศจิกายน พ.ศ. 2555
Hard drive Unit: หน่วยวัดของ Hard drive
ป้ายกำกับ:
"Hard disk"
,
"Hard drive"
,
"Hard drive Unit"
,
"logical drive"
,
"physical drive"
วันจันทร์ที่ 19 พฤศจิกายน พ.ศ. 2555
Flash drive(FAT32,NTFS) & Ready boost: ใช้งาน Flash drive และ Ready boot ให้เต็มประสิทธิภาพ.
Flash drive(FAT32,NTFS) & Ready boostใช้งาน Flash drive และ Ready boot ให้เต็มประสิทธิภาพ
| |||||||
แต่ที่ผมนำมาลงเป็นแบบย่อ และ แก้ไขเพิ่มเติมเป็นบางส่วน เพราะต้นฉบับเขียนมาตั้งแต่ปี 2006 ซึ่งก็เป็นยุคของ XP ที่เป็น Windows Version สุดท้ายที่ File ของระบบสามารถรองรับ การติดตั้งบน Drive Format แบบ FAT 32 และ เริ่มเปลี่ยนมาใช้ระบบจัดเป็บ File แบบ NTFS โดยสรุป XP เป็น Windows Version เดียวที่รองรับ และ มีความสามารถในการสนับสนุน File System ทั้งแบบ FAT และ NTFS ครับ... และ นับจาก Windows Vista(2007) จนมาถึงปัจจุบัน(Win8) File System ของ Windows (ไม่เกี่ยวกับ File ทั่วไปที่ Save นะ)ก็รองรับการติดตั้งได้กับ NTFS Format เพียงอย่างเดียว
แต่เดิมนั้น NTFS (New Technology File System) ออกแบบมาเพื่อใช้กับระบบ ปฏิบัติการ Windows NT โดยเฉพาะ
•เป็นระบบไฟล์ที่ออกแบบเพื่อให้มีศักยภาพในการประมวลผลข้อมูลที่มีขนาดใหญ่ และนำมาใช้กับระบบปฏิบัติการเครือข่ายที่ต้องมีการควบคุมระบบความปลอดภัย
•สนับสนุนการตั้งชื่อไฟล์หรือ ไดเร็คทอรี่แบบยาว ได้ถึง 255 ตัวอักษร
•เป็นระบบไฟล์ที่ออกแบบเพื่อให้มีศักยภาพในการประมวลผลข้อมูลที่มีขนาดใหญ่ และนำมาใช้กับระบบปฏิบัติการเครือข่ายที่ต้องมีการควบคุมระบบความปลอดภัย
•สนับสนุนการตั้งชื่อไฟล์หรือ ไดเร็คทอรี่แบบยาว ได้ถึง 255 ตัวอักษร
ข้อดี และ ข้อแตกต่างของ NTFS กับ FAT32
1. มีความสามารถในการบีบอัดข้อมูล (File Compression)ให้ได้พื้นที่เก็บข้อมูลมากขึ้น โดยไฟล์ที่เก็บข้อมูลเป็นตัวอักษรจะบีบอัดได้ประมาณ 50 % ถ้าเป็นไฟล์แบบ .exe จะประหยัดเนื้อที่ได้ประมาณ 40 %
2. สามารถกำหนดสิทธิ์ ในการเข้าถึง File ของผู้ใช้ได้ (Permission) เช่น Full control, Modify, Read & execute, Read เป็นต้น (คลิกขวาที่ File, Folder, Drive > Properties > Security Tab)
3. เข้ารหัสข้อมูลได้(encoding) : โปรแกรมเข้าระหัสที่ติดมากับ Windows OSที่หลายคนรู้จักกันดีก็คือ BitLocker นั่นไง(ตั้งแต่ Vista-8 และ ต้องเป็นรุ่นตั้งแต่ Professional - Enterprise ถ้าใช้ Version ต่ำกว่านั้นจะถูกตัดออกไป)
4. NTFS สามารถรองรับขนาดของไฟล์ และ พาร์ติชันได้ใหญ่กว่า แบบ FAT ในทางทฤษฎีสามารถรองรับขนาดของไฟล์ และ พาร์ติชันรวมกันได้ถึง 16 Exabyte (EB) แต่ในทางปฎิบัติ สามารถรองรับขนาดของไฟล์ได้ 4-64 GB ส่วนขนาดของพาร์ติชันรองรับได้ 2 TB
5. มีความสามารถจัดการกับ Cluster ที่เกิดปัญหา ซึ่งจะใช้วิธีการที่เรียกว่า Bad- Cluster Mapping คือเมื่อระบบพบว่ามี Bad Sector บน Harddisk ก็จะจัดหา Cluster ใหม่แล้วย้ายข้อมูลจาก Cluster เก่ามาใส่ให้โดยอัตโนมัติ จากนั้นจึงกำหนด Cluster เก่าเป็น Bad Sector
• ในระบบ FAT: ในที่นี้หมายถึงระบบ FATทั้งหมดที่เคยมีมาจากอดีตด้วยนะ ( FAT 32,16,12, 8 อยากรู้ประวัติความเป็นมาอ่านได้ที่ Wikipedia Link1. Link2.)
- จะไม่สนับสนุนการบีบอัดข้อมูล, การเข้ารหัสข้อมูล และไม่มี Feature ในเรื่องของการรักษาความปลอดภัยของข้อมูลด้วยการกำหนดค่า Permission
•
- ถ้า Shutdown แบบไม่ถูกต้องตามวิธี(FAT32) จะต้องมา Check disk กันทุกครั้ง แต่ถ้าเป็น NTFS จะไม่ค่อย Check disk ยกเว้นกรณีที่ Map และ Index ของ NTFS เกิดเสียหายถึงจะ Check disk
- จะไม่สนับสนุนการบีบอัดข้อมูล, การเข้ารหัสข้อมูล และไม่มี Feature ในเรื่องของการรักษาความปลอดภัยของข้อมูลด้วยการกำหนดค่า Permission
•
- ถ้า Shutdown แบบไม่ถูกต้องตามวิธี(FAT32) จะต้องมา Check disk กันทุกครั้ง แต่ถ้าเป็น NTFS จะไม่ค่อย Check disk ยกเว้นกรณีที่ Map และ Index ของ NTFS เกิดเสียหายถึงจะ Check disk
|
วิธีติดตั้ง และ Run Windows จากอุปกรณ์ USB (ตัวอย่างการสร้าง WIn 10 ฉบับพกพา)
| |
Free Download Virtual Machine Software and How to used VMware Player, Oracle VM VirtualBox, Microsoft Virtual PC2007, Citrix XenServer, Linux Live USB Creator, etc.
|
How to permanently disable windows update: ปิดการตั้งค่า windows update แบบถาวร
How to permanently disable windows updateปิดการตั้งค่า windows update แบบถาวร
- เสร็จแล้ว ให้เข้าไปดูตัวเลือกต่างๆของ Windows update ใน control panel อีกครั้ง ดูภาพเปรียบเทียบ ก่อน และ หลังการแก้ไข Registry ที่ Pic 5.ข้างล่าง
| ||||||||||
|
วิธีที่1. แบบง่าย
กด Windows key + r (Run Dialogbox จะปรากฏขึ้น) >
พิมพ์คำว่า wuapp > กด Enter
วิธีที่2. แบบปกติ
ให้คุณคลิกขวาที่หน้า Desktop > Personalize > ที่ตัวเลือกด้านบน-ซ้าย คลิก Control Panel Home
|
ที่หน้าต่างของ Windows Update > คลิกเลือก Change settings (อยู่ด้านบน-ซ้าย. ไม่มีภาพประกอบครับ)
 - ที่หน้าต่าง Change settings (Pic 1.) หัวข้อImportant update ให้คุณคลิกเลือกเป็น Never check for update (not recommanded) (1.)
- ที่หน้าต่าง Change settings (Pic 1.) หัวข้อImportant update ให้คุณคลิกเลือกเป็น Never check for update (not recommanded) (1.)
- Recommended update(2.) ◘ Give me recommended update the some way I receive important update
ตรงนี้ผมแนะนำว่าให้คุณใส่เครื่องหมายถูก ไว้ก่อนครับ แต่ถ้าคุณไม่เลือกก็ไม่มีผล เพราะว่า ความหมาย ของมันก็คือ ถ้า Windows มี File update ก็ให้แจ้งเตือน และ ต้องให้เรารับรองก่อนถึงจะ Update ได้ และที่ผมบอกว่าตรงนี้มันไม่มีผลก็เพราะว่า คุณเลือก Never check for update... ไปแล้ว และเรายังจะปิดการตั้งค่า Windows update แบบถาวร ใน Registry อีกชั้นหนึ่ง
ตรงนี้ผมแนะนำว่าให้คุณใส่เครื่องหมายถูก ไว้ก่อนครับ แต่ถ้าคุณไม่เลือกก็ไม่มีผล เพราะว่า ความหมาย ของมันก็คือ ถ้า Windows มี File update ก็ให้แจ้งเตือน และ ต้องให้เรารับรองก่อนถึงจะ Update ได้ และที่ผมบอกว่าตรงนี้มันไม่มีผลก็เพราะว่า คุณเลือก Never check for update... ไปแล้ว และเรายังจะปิดการตั้งค่า Windows update แบบถาวร ใน Registry อีกชั้นหนึ่ง
- Who can Install updates(3.) ◘ Allow all users to install updates on this computer : ถ้า Windows ของคุณมีเครื่องหมายถูกอยู่ ให้เอาเครื่องหมายถูกออกครับ เพราะว่า ถ้าคุณเลือกข้อนี้ ก็เท่ากับ ยอมให้ทุก Users สามารถติดตั้ง File update ได้หมด ...ตั้งค่าเสร็จแล้วกด OK
B. ปิด windows update ใน services.msc
1. ให้คุณเปิดเปิด Services.msc ขึ้นมา
กด Windows Key + r (Run Dialog box ) > พิมพ์ services.msc กด OK
2. ที่หน้าต่าง services.msc > ให้คุณคลิกขวาที่ Windows update เลือก properties > General Tab ที่ตัวเลือก Start type : เลือกเป็น Disable (Pic 2.)
3. Recovery Tab ตรงนี้ เป็นส่วนที่จะให้คุณเลือกว่าในกรณีที่ Services ตัวนั้นๆเสียหาย หรือเกิดอาการขัดข้องอย่างใดอย่างหนึ่ง คุณจะให้ระบบขานรับอย่างไรบ้าง ตัวเลือกทั้งหมดในกรอบสีส้มให้คุณเลือกเป็น Take No Action และที่ Reset fail count after: ให้คุณใส่เป็น 0 days เสร็จแล้วกด OK ปิดหน้าต่าง Services ได้เลยครับ
C. ปิดการการตั้ง windows update ใน Registry
* ถ้าไม่อยากเสียเวลา คุณจะใช้วิธีการ Import Reg ตามตาราง"สีเทา" ข้างบนก็ได้ (อ่านที่ ข้อ3. Copy Code จากตารางข้างล่างนี้ลงใน Notepad.......) หรือ ถ้าต้องการจะเข้าไปศึกษาระบบของ Registry ก็อ่านต่อ
1. เปิดโปรแกรม Registry Editor : กด Windows Key + r > Run > พิมพ์ regedit > OK > Yes,
Win 7 พิมพ์ regedit ที่ช่อง Start search ก็ได้, ถ้าเป็น Win8 ก็พิมพ์ regedit ที่ Start search
2. ไปตาม Key นี้ HKEY_CURRENT_USER\Software\Microsoft\Windows\CurrentVersion\Policies\WindowsUpdate

Win 7 พิมพ์ regedit ที่ช่อง Start search ก็ได้, ถ้าเป็น Win8 ก็พิมพ์ regedit ที่ Start search
2. ไปตาม Key นี้ HKEY_CURRENT_USER\Software\Microsoft\Windows\CurrentVersion\Policies\WindowsUpdate

3. ที่ Key WindowsUpdate (pic 4.) ให้คุณสร้าง DWORD Value ขึ้นมา 2ค่าครับ วิธีการก็คือ คลิกขวาที่ Column ด้านขวา เลือก New > DWORD (32bit) Value โดยที่.
- DWORD Value ที่1. ตั้งชื่อเป็นDisableWindowsUpdateAccess จากนั้น Double click เพื่อใส่ Value data = 1
- DWORD Value ที่1. ตั้งชื่อเป็นDisableWindowsUpdateAccess จากนั้น Double click เพื่อใส่ Value data = 1
- DWORD Value ที่2. ตั้งชื่อเป็น
DisableWindowsUpdateAccessMode Double click เพื่อใส่ Value data = 0 เสร็จแล้วปิดโปรแกรม Registry Editor
DisableWindowsUpdateAccessMode Double click เพื่อใส่ Value data = 0 เสร็จแล้วปิดโปรแกรม Registry Editor
จากนั้นให้เข้าไปดูตัวเลือกต่างๆของ Windows update ใน control panel อีกครั้ง ดูภาพเปรียบเทียบ ก่อน/หลังการแก้ไข Registry(Pic 5.)
* เพื่อเป็นการตรวจสอบ อีกทางหนึ่ง
รอบคอบไว้ก่อนไม่เห็นเป็นไร.... อีกจุดหนึ่งที่เราสามารถตรวจสอบ Windows update (การตรวจสอบ Update ของโปรแกรมอื่นๆก็าสมารถใช้วิธีนี้ได้) คือ เวลาที่เครื่องของคุณเชื่อมต่อ Internet หรือไม่ต่อก็ได้ ให้คุณคลิกขวา ที่ Task bar > คลิก Start Task Manager (หรือ กด Ctrl + Ship + Esc) ที่หน้าต่าง Windows Task Manager > คลิกที่ Services Tab > ให้คุณมองหา Service ที่ชื่อ wuauserv ดูที่ช่อง Status ว่าเป็น Stoped หรือ Runing และ ถ้าเป็น Runing ให้คุณคลิกที่ ปุ่ม Services เพื่อเปิด หน้าต่าง Services จากนั้นก็ให้ตรวจสอบแก้ไขตามข้อ B. อีกที
รายละเอียดปลีกย่อย ที่น่าสนใจ
- BitLocker Drive Encryption Service : โปรแกรมที่ใช้สำหรับเข้าระหัส Hard drive (ไม่เข้าท่าเลย..เต่าเป็นง่อยยังจะเดินได้ไวกว่ามานั่งรอ BitLocker ทำงานซะอีก (สนใจวิธีการ ซ่อน และล็อค File,Folder & Drive แบบไม่ใช้โปรแกรม ก็สามารถคลิกอ่านได้จากบทความชุดนี้ มีหลากลายวิธีการให้คุณเลือก)- Remote Desktop Services : ใช้สำหรับ เชื่อมต่อ และ ควบคุมเครื่องระยะไกล- TabletInputService : เครื่องแท็บเล็ทครับ ถ้าไม่ได้ใช้ก็ปิดเลย- Media Center Extender Service , Windows Media Center Receiver Service , Windows Media Center Scheduler Service , Windows Media Player Network Sharing Service , Windows Firewall

ป้ายกำกับ:
"disable Windows Update"
,
"Services.msc"
,
windows7
,
windows8
สมัครสมาชิก:
ความคิดเห็น
(
Atom
)
-
วิธีการติดตั้งภาษาไทย และภาษาอื่นๆใน MS Office 2016 วิธีทำ 1. ให้คุณดาว...
-
การตั้งค่า cmd ให้พิมพ์ และแสดงผลภาษาไทย การใช้ cmd, diskpart, Windows PowerS...
-
Disk, Drive and Partition tools Disk Management tool / C...