|
|
Install Windows from Flash Drive without a software
ติดตั้ง Windows จาก USB Flash Drive
ข้อดีของการ Install Windows จาก USB Flash Drive โดยใช้ Disk part ก็คือไม่ต้องติดตั้งโปรแกรมเพิ่ม อาศัยการเขียนคำสั่ง DOS ล้วนๆ และ แน่นอนครับติดตั้ง ได้ไวกว่าการติดตั้งโดยใช้แผ่น DVD บางคนอาจคิดว่าการติดตั้ง Windows แบบนี้มันไม่ได้เหมาะกับคนใช้ Computer ทุกคน เพราะมันจะใช้ได้เฉพาะ Computer ที่มี BIOS รองรับการบูทจาก Flash Drive เท่านั้น แต่ในเรื่องนี้อย่าพึ่งวิตก ตรวจสอบให้แน่ชัด และชัวร์ๆก่อน ลองอ่านที่ Note ท้ายบท
สำหรับการเขียนคำสั่ง DOS ที่ดูเหมือนเป็นยาขมหม้อใหญ่สำหรับใครหลายๆคน เรื่องนี้ก็ตัดทิ้งไปได้เลย เพราะผม เตรียมคำสั่งของแต่ละขั้นตอน ไว้ให้คุณได้ Copy จากนั้นก็นำไป Paste ใน cmd เท่านั้นเอง
บทความนี้ ผมทดสอบบน Windows 8RP และ ใช้ iso file ของ Win 8RP 64bit เช่นกัน ถ้าคุณใช้ Win7,Vista ก็ใช้งานได้ชัวร์ครับ (Win 7,8 มันก็เป็น Platform เดียวกันกับ Vista นั่นแหละ)
เตรียมอุปกรณ์ / สิ่งที่คุณต้องมี
1. Image File ของ Windows : จะเป็นนามสกุล (Extension)ไหนก็ได้ เช่น .iso, .mdx,. nrg หรือ ถ้าใครไม่มี Image File ของ Windows ก็ใช้แผ่น Install ของ Windows ก็ได้
2. Flash drive ที่มีขนาดใหญ่กว่าไฟล์ติดตั้งของWindows หรือ คุณจะใช้ Hard disk External ก็ได้(แต่ผมไม่ประสาทแดกทำอย่างนั้นแน่.. เสียเวลา Format)
|
ขั้นตอนการเตรียม Flash Drive สำหรับใช้เป็นตัว Boot เพื่อการ Install Windows
A. ถ้าคุณ ไม่มี Image File ของ Windows ให้ใส่แผ่นติดตั้งของ Windows ที่ DVD Drive จากนั้นให้ข้ามไปอ่านที่ข้อ B.
☻ ถ้าคุณมี Image File ของ Windows
สำหรับคนที่ใช้ Windows7, Vista ในการเตรียม Flash Drive ผมมี 3 ทางเลือก คุณจะใช้วิธีไหนก็ได้
☻_________________________________________☻
1. เปิด Image File ด้วยโปรแกรมจำลอง Drive เช่น โปรแกรม DAEMON Tools Lite (free license), UlttraISO, PowerISO
2. ไม่มีโปรแกรมจำลอง Drive..!? ไม่เป็นไรขอแค่ Winrar, Winzip หรือ 7zip ตัวใดตัวหนึ่งก็พอ ในตัวอย่างของผมใช้ Winrar
วิธีการก็คือ: ให้คุณสร้าง Folder ขึ้นมาใหม่ที่ Drive ไหนก็ได้ที่ไม่ใช่ Drive C: จากภาพตัวอย่างของผม (Pic 1.) ผมได้สร้าง Folder ขึ้นมาใหม่ที่ Drive F: และ ตั้งชื่อ Folder เป็น Win8 จากนั้นให้คุณคลิกขวาที่ Image File ของ Windows เลือก > WinRAR > Extract File ที่ Extraction path and options ให้คุณเลือกโฟลเดอร์ที่คุณสร้างขึ้นมา > OK
3. ถ้าคุณทำใน Windows 8 และถ้า Image File ของคุณเป็นไฟล์นามสกุล.ISO ให้คุณดับเบิลคลิกที่ File .ISO ได้เลยครับ
หรือ คลิกขวา > Open with > Windows Explorer, Windows8 จะสามารถเปิด File.iso ได้โดยการจำลองเป็น DVD Drive ให้เราเอง เข้าไปดูใน Computer
B. เปิด cmd (Run Administrator) วิธีการก็ตามนี้
Windows 7 : พิมพ์ cmd ที่ช่อง Start search > คลิกขวาที่ Icon cmd เลือก Run as Administrator
Windows 8 : เลื่อน Mouse ไปที่ขอบล่าง-ซ้ายของจอภาพ จากนั้นคลิกขวาแล้วเลือกที่ Command Prompt (Admin)
หรือ คุณจะพิมพ์ cmd ที่ Stare screen จากนั้นคลิกขวา เลือก Run As Administrator ก็ได้
 * ในการเขียนคำสั่ง DOS คุณจะใช้อักษรพิมพ์เล็ก หรือพิมพ์ใหญ่ก็ได้, ถ้าคุณต้องการดูภาพตัวอย่างให้คุณ Clickขวาที่ DOWNLOAD: Example Install Windows from Flash Drive Pic. จากนั้นเลือก Save Image * ในการเขียนคำสั่ง DOS คุณจะใช้อักษรพิมพ์เล็ก หรือพิมพ์ใหญ่ก็ได้, ถ้าคุณต้องการดูภาพตัวอย่างให้คุณ Clickขวาที่ DOWNLOAD: Example Install Windows from Flash Drive Pic. จากนั้นเลือก Save Image
* สำหรับผู้อ่านที่ยังไม่คุ้นเคยกับการใช้ Command DOS และ เพื่อป้องกันความผิดพลาดในเรื่องของการพิมพ์คำสั่งผิด ผมแนะนำว่าให้คุณ Copy คำสั่งสีเขียว ของแต่ละขั้นตอนในตัวอย่าง จากนั้นให้ คลิกขวาใน cmd เลือก Paste แล้วกด Enter ไปที่ละขั้นตอนจะง่ายกว่า
|
|
 |
Microsoft Windows [Version 6.2.8400]
(c) 2012 Microsoft Corporation. All rights reserved.
C:\Windows\system32>diskpart (1.)
Microsoft DiskPart version 6.2.8400
Copyright (C) 1999-2012 Microsoft Corporation.
On computer: WIN_8
DISKPART> list disk (2.)
Disk ### Status Size Free Dyn Gpt
-------- ------------- ------- ------- --- ---
Disk 0 Online 298 GB 1024 KB
Disk 1 No Media 0 B 0 B
Disk 2 No Media 0 B 0 B
Disk 3 No Media 0 B 0 B
Disk 4 No Media 0 B 0 B Disk 5 Online 14 GB 14 GB
DISKPART> select disk 5 (3.)
Disk 5 is now the selected disk.
DISKPART> clean (4.)
DiskPart succeeded in cleaning the disk.
DISKPART> create partition primary (5.)
DiskPart succeeded in creating the specified partition.
DISKPART> select partition 1 (6.)
Partition 1 is now the selected partition.
DISKPART> active (7.)
DiskPart marked the current partition as active.
DISKPART> format fs=ntfs quick (8.)
100 percent completed
DiskPart successfully formatted the volume.
DISKPART> assign (9.)
DiskPart successfully assigned the drive letter or mount point.
DISKPART> exit (10.)
Leaving DiskPart...
C:\Windows\system32>o: (11.)
O:\>cd boot (12.)
O:\boot>bootsect.exe/nt60 e: (13.)
Target volumes will be updated with BOOTMGR compatible bootcode.
E: (\\?\Volume{fce55baa-2173-11e2-9b87-001c2586019e})
Successfully updated NTFS filesystem bootcode.
Bootcode was successfully updated on all targeted volumes.
O:\boot>exit
|
C. ที่หน้าต่าง cmd
1. ที่ C:\Windows\system32>ให้คุณพิมพ์ diskpart จากนั้นกด Enter เพื่อเปิดใช้โปรแกรม Diskpart ใน cmd อีกชั้นหนึ่ง
>> Diskpart เป็นโปรแกรมที่ใช้ในการจัดการกับ Hard drive & Partitions ไฟล์กระทำการของ diskpart.exe จะอยู่ที่ C:\Windows\System32\diskpart.exe และ อีกที่หนึ่งก็คือ C:\Windows\SysWOW64 อันนี้ผมไม่แน่ใจนะว่า Windows 32 bit มีโฟลเดอร์นี้หรือเปล่า คำสั่งต่อจากนี้ให้คุณพิมพ์ตามหมายเลข ของแต่ละขั้นตอนไปจนจบ <<
2. list disk : เรียกดูรายการ Disk ที่เชื่อมต่อกับ Computer ให้คุณสังเกตดูครับว่า Flash Drive ของคุณคือ Disk หมายเลขอะไร (จากตัวอย่างของผมคือ Disk 5)
3. select disk 5: เลือก Disk ที่เป็น Flash Drive ของคุณ
4. clean: ลบ Partition มาถึงขั้นตอนนี้ ไม่ควรดึง Flash Drive ออก หรือพิมพ์ Exit เพื่อออกจากโปรแกรมนะครับ มันจะทำให้ Flash Drive ของคุณ ใช้การไม่ได้(มันไม่เสียนะ แต่มันถูกลบ Partition ออกไปแล้ว Windows จะยังมองเห็น แต่เนื้อที่จะเป็น 0 bytes) วิธีการแก้ไขก็ต้องใช้ Diskpart อยู่ดี
5. create partition primary : สร้าง partition ใหม่ให้เป็นแบบ Primary
6. select partition 1 : หมายถึงเลือก Partition ที่คุณพึ่งสร้างขึ้นนั่นแหละ (มันมีอยู่ Partition เดียว)
7. active : สั่งให้ Active
8. format fs=ntfs quick : Format Partition ให้เป็นแบบ NTFS (ถ้าคุณต้องการ Format แบบปกติ ไม่ต้องพิมพ์คำว่า quick ลงไป ) ต้องรอให้ 100% Competed ขึ้นมาก่อน
9. assign : กำหนดชื่อ Drive ให้กับ Partitiion ที่คุณสร้างขึ้นมาใหม่
10. exit : ออกจาก Diskpart แต่ยังไม่ออกจาก cmd (อย่าลืมว่าเราเรียกใช้ Diskpart ใน cmd อีกชั้นหนึ่ง) และ เมื่อมาถึงขั้นตอนนี้ ยังไม่ต้องปิด cmd นะครับ
11. และเมื่อกลับเข้ามาที่ cmd อีกครั้ง ที่ C:\Windows\system32> ให้คุณพิมพ์ชื่อ Drive DVD ของ Windows Install จากตัวอย่างของผม ก็คือ Drive o:
* ถ้าคุณใช้ WinRAR Extract ให้คุณ พิมพ์ ชื่อ Drive ที่คุณใช้เก็บ Folder ของไฟล์ติดตั้งวินโดว์แทน
(Pic 2.ข้างล่าง) จากPic 2. ของผม คือ Drive F:
F:\>cd win8: ย้ายไปยังโฟลเดอร์ที่เก็บไฟล์ติดตั้งของวินโดว์ ผมตั้งชื่อโฟลเดอร์ว่า win8(กลับไปดูที่ Pic 1.) ขั้นตอนต่อจากนี้ ก็ทำต่อที่ ข้อ 12. ได้เลย
|
12. cd boot : ย้ายไปยังโฟลเดอร์ที่ชื่อว่า boot
(cd หมายถึง Change Directotry)
13. bootsect.exe/nt60 e: : สร้าง Bootcode ไว้ที่ USB Flash drive (e: = Flash driveของคุณครับ ถ้ามันอยู่ใน Drive ไหนก็ระบุไปตามนั้น) ที่บรรทัดสุดท้ายจะแจ้งว่า Bootcode was successfully updated on all targeted volumes.เสร็จแล้ว พิมพ์ exit เพื่อออกจาก Cmd หรือคลิก X. เพื่อปิดโปรแกรมไปเลยก็ได้
 ขั้นตอนสุดท้าย ให้คุณ Copy File Install ทั้งหมดของ Windows ใน Drive DVD หรือ Folder ที่คุณใช้ WinRAR ในการ Extract มาไว้ที่ Flash drive เสร็จแล้วก็นำไปใช้งานได้เลย ขั้นตอนสุดท้าย ให้คุณ Copy File Install ทั้งหมดของ Windows ใน Drive DVD หรือ Folder ที่คุณใช้ WinRAR ในการ Extract มาไว้ที่ Flash drive เสร็จแล้วก็นำไปใช้งานได้เลย
|
Note
- ในการออกจากโปรแกรม cmd, diskpart คุณไม่จำเป็นต้องพิมพ์ exit ตามแบบที่หลายคนทำต่อๆกันมาก็ได้ คุณสามารถที่จะ คลิก . X . หรือ Double click ที่ไอคอน  หรือ คลิกขวาที่ไอคอน หรือ คลิกขวาที่ไอคอน  > Close เพื่อออกจากโปรแกรมก็ได้เหมือนกัน แต่ถ้าคุณต้องการใช้โปรแกรมตัวนี้ให้คล่อง และ ง่ายกว่าที่เคย แนะนำให้อ่านที่ Setting cmd for easy usable (basic Windows cmd) > Close เพื่อออกจากโปรแกรมก็ได้เหมือนกัน แต่ถ้าคุณต้องการใช้โปรแกรมตัวนี้ให้คล่อง และ ง่ายกว่าที่เคย แนะนำให้อ่านที่ Setting cmd for easy usable (basic Windows cmd)
 - คุณสามารถเรียกใช้โปรแกรม Disk part ได้โดยตรง ด้วยการพิมพ์ diskpart ที่ช่อง Start search หรือที่ Start screen ใน Windows 8 - คุณสามารถเรียกใช้โปรแกรม Disk part ได้โดยตรง ด้วยการพิมพ์ diskpart ที่ช่อง Start search หรือที่ Start screen ใน Windows 8
วิธีการตรวจสอบว่า คอมพิวเตอร์ของคุณมี Function Boot From USB Flash drive หรือไม่นั้นทำได้หลายวิธีครับ เท่าที่ได้ทดลองผมพบว่า...
- Computer บางรุ่นไม่จำเป็นต้องเข้าไป ตั้งค่าที่ BIOS
หรือ กด Key F... (แล้วแต่รุ่น,แล้วแต่ยี่ห้อ เช่น F2,F8,F12) เพื่อให้เข้า Boot Menu อะไรเลย แค่คุณใส่แผ่น DVD หรือ เสียบ USB Flash drive ที่เป็นตัว Boot สำหรับ Install Windows จากนั้น Restart มันจะขึ้นหน้า Install ของ Windows เลยก็มี ตัวอย่างในกรณีนี้ผมพบใน Note book. และ เครื่องแรกที่ผมพบเป็น Note book ราคาประหยัด และ ดูจากสภาพแล้วอายุไม่น่าจะต่ำกว่า 5ปี ยี่ห้อ SVOA (ย่อมาจาก : สหวิริยาโอเอ Note book สัญชาติไทย แต่ผมจำชื่อรุ่นไม่ได้นะ
- Computer บางรุ่น ต้องกด F... Key เพื่อให้เข้าหน้า Boot Menu ก่อน ถึงจะมีตัวเลือกให้เราได้เลือก แต่บางรุ่น ก็ต้องเข้าไปตั้งค่า BIOS ก่อนก็มี (แบบนี้ใครๆก็รู้)
- แต่ที่ผมอยากให้สังเกต ก็คือ Computer บางรุ่น เมื่อกด F... Key เพื่อให้เข้าสู่ Boot Menu แล้ว จะมีตัวเลือก Boot แบบ 2 ชั้น และจะยังไม่มี ตัวเลือก Boot from USB Flash drive แสดงให้เห็น เลยทีเดียว แต่คุณต้องคลิกต่อเข้าไปอีกชั้นหนึ่ง ตรง Hard disk (จะสังเกตว่ามีเครื่องหมาย + อยู่ข้างหน้า)
จาก Pic 3. เป็นภาพหน้าจอของคอมพิวเตอร์ Desktop ยี่ห้อ Acer M1610 ใครใช้รุ่นนี้อยู่ แนะนำว่าไม่ต้องเสียเวลา เข้าไปตั้งค่าใน BIOS ครับ มี Function เตรียมไว้ให้คุณอยู่แล้ว
|
|
สรุป : ก็อย่างที่ผมบอกตั้งแต่ต้นเรื่องครับว่า อย่าพึ่งไปฟันธง ตรวจสอบให้ชัวร์ก่อน เพราะบางทีมันไม่จำเป็นต้องเป็น Computer รุ่นใหม่ราคาแพงๆเสมอไป Computer รุ่นเก่ากว่า 5ปี ผมก็เคยเจอ Function Boot From USB Flash drive ก็มีเยอะแยะ บางครั้งเราคิดว่ามันไม่มีเพียงเพราะ เราหามันไม่เจอต่างหาก ภาพสุดท้ายเป็นตัวอย่างการตั้งค่า BIOS Phoenix Award ใน Acer M1610
|
|
|
|
* เขียนคำว่า BIOS บ่อยมาก ตกลงมันย่อมาจากคำว่า Basic input/Output System : เป็นชุดคำสั่งที่เก็บไว้ใน ROM ซึ่งจะทำให้ Hardwareใน computer และ ระบบปฏิบัติการติดต่อกับโปรแกรม, ระบบงาน และ อุปกรณ์อื่นๆ ..... สนุกกับการใช้ Computer ครับ. จบข่าว


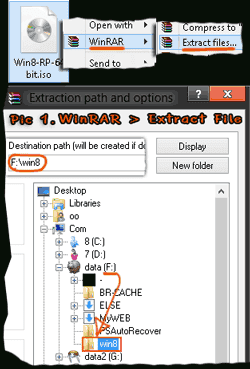

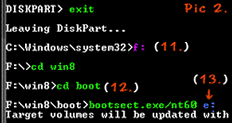






ไม่มีความคิดเห็น :
แสดงความคิดเห็น