How to permanently disable windows updateปิดการตั้งค่า windows update แบบถาวร
- เสร็จแล้ว ให้เข้าไปดูตัวเลือกต่างๆของ Windows update ใน control panel อีกครั้ง ดูภาพเปรียบเทียบ ก่อน และ หลังการแก้ไข Registry ที่ Pic 5.ข้างล่าง
| ||||||||||
|
วิธีที่1. แบบง่าย
กด Windows key + r (Run Dialogbox จะปรากฏขึ้น) >
พิมพ์คำว่า wuapp > กด Enter
วิธีที่2. แบบปกติ
ให้คุณคลิกขวาที่หน้า Desktop > Personalize > ที่ตัวเลือกด้านบน-ซ้าย คลิก Control Panel Home
|
ที่หน้าต่างของ Windows Update > คลิกเลือก Change settings (อยู่ด้านบน-ซ้าย. ไม่มีภาพประกอบครับ)
 - ที่หน้าต่าง Change settings (Pic 1.) หัวข้อImportant update ให้คุณคลิกเลือกเป็น Never check for update (not recommanded) (1.)
- ที่หน้าต่าง Change settings (Pic 1.) หัวข้อImportant update ให้คุณคลิกเลือกเป็น Never check for update (not recommanded) (1.)
- Recommended update(2.) ◘ Give me recommended update the some way I receive important update
ตรงนี้ผมแนะนำว่าให้คุณใส่เครื่องหมายถูก ไว้ก่อนครับ แต่ถ้าคุณไม่เลือกก็ไม่มีผล เพราะว่า ความหมาย ของมันก็คือ ถ้า Windows มี File update ก็ให้แจ้งเตือน และ ต้องให้เรารับรองก่อนถึงจะ Update ได้ และที่ผมบอกว่าตรงนี้มันไม่มีผลก็เพราะว่า คุณเลือก Never check for update... ไปแล้ว และเรายังจะปิดการตั้งค่า Windows update แบบถาวร ใน Registry อีกชั้นหนึ่ง
ตรงนี้ผมแนะนำว่าให้คุณใส่เครื่องหมายถูก ไว้ก่อนครับ แต่ถ้าคุณไม่เลือกก็ไม่มีผล เพราะว่า ความหมาย ของมันก็คือ ถ้า Windows มี File update ก็ให้แจ้งเตือน และ ต้องให้เรารับรองก่อนถึงจะ Update ได้ และที่ผมบอกว่าตรงนี้มันไม่มีผลก็เพราะว่า คุณเลือก Never check for update... ไปแล้ว และเรายังจะปิดการตั้งค่า Windows update แบบถาวร ใน Registry อีกชั้นหนึ่ง
- Who can Install updates(3.) ◘ Allow all users to install updates on this computer : ถ้า Windows ของคุณมีเครื่องหมายถูกอยู่ ให้เอาเครื่องหมายถูกออกครับ เพราะว่า ถ้าคุณเลือกข้อนี้ ก็เท่ากับ ยอมให้ทุก Users สามารถติดตั้ง File update ได้หมด ...ตั้งค่าเสร็จแล้วกด OK
B. ปิด windows update ใน services.msc
1. ให้คุณเปิดเปิด Services.msc ขึ้นมา
กด Windows Key + r (Run Dialog box ) > พิมพ์ services.msc กด OK
2. ที่หน้าต่าง services.msc > ให้คุณคลิกขวาที่ Windows update เลือก properties > General Tab ที่ตัวเลือก Start type : เลือกเป็น Disable (Pic 2.)
3. Recovery Tab ตรงนี้ เป็นส่วนที่จะให้คุณเลือกว่าในกรณีที่ Services ตัวนั้นๆเสียหาย หรือเกิดอาการขัดข้องอย่างใดอย่างหนึ่ง คุณจะให้ระบบขานรับอย่างไรบ้าง ตัวเลือกทั้งหมดในกรอบสีส้มให้คุณเลือกเป็น Take No Action และที่ Reset fail count after: ให้คุณใส่เป็น 0 days เสร็จแล้วกด OK ปิดหน้าต่าง Services ได้เลยครับ
C. ปิดการการตั้ง windows update ใน Registry
* ถ้าไม่อยากเสียเวลา คุณจะใช้วิธีการ Import Reg ตามตาราง"สีเทา" ข้างบนก็ได้ (อ่านที่ ข้อ3. Copy Code จากตารางข้างล่างนี้ลงใน Notepad.......) หรือ ถ้าต้องการจะเข้าไปศึกษาระบบของ Registry ก็อ่านต่อ
1. เปิดโปรแกรม Registry Editor : กด Windows Key + r > Run > พิมพ์ regedit > OK > Yes,
Win 7 พิมพ์ regedit ที่ช่อง Start search ก็ได้, ถ้าเป็น Win8 ก็พิมพ์ regedit ที่ Start search
2. ไปตาม Key นี้ HKEY_CURRENT_USER\Software\Microsoft\Windows\CurrentVersion\Policies\WindowsUpdate

Win 7 พิมพ์ regedit ที่ช่อง Start search ก็ได้, ถ้าเป็น Win8 ก็พิมพ์ regedit ที่ Start search
2. ไปตาม Key นี้ HKEY_CURRENT_USER\Software\Microsoft\Windows\CurrentVersion\Policies\WindowsUpdate

3. ที่ Key WindowsUpdate (pic 4.) ให้คุณสร้าง DWORD Value ขึ้นมา 2ค่าครับ วิธีการก็คือ คลิกขวาที่ Column ด้านขวา เลือก New > DWORD (32bit) Value โดยที่.
- DWORD Value ที่1. ตั้งชื่อเป็นDisableWindowsUpdateAccess จากนั้น Double click เพื่อใส่ Value data = 1
- DWORD Value ที่1. ตั้งชื่อเป็นDisableWindowsUpdateAccess จากนั้น Double click เพื่อใส่ Value data = 1
- DWORD Value ที่2. ตั้งชื่อเป็น
DisableWindowsUpdateAccessMode Double click เพื่อใส่ Value data = 0 เสร็จแล้วปิดโปรแกรม Registry Editor
DisableWindowsUpdateAccessMode Double click เพื่อใส่ Value data = 0 เสร็จแล้วปิดโปรแกรม Registry Editor
จากนั้นให้เข้าไปดูตัวเลือกต่างๆของ Windows update ใน control panel อีกครั้ง ดูภาพเปรียบเทียบ ก่อน/หลังการแก้ไข Registry(Pic 5.)
* เพื่อเป็นการตรวจสอบ อีกทางหนึ่ง
รอบคอบไว้ก่อนไม่เห็นเป็นไร.... อีกจุดหนึ่งที่เราสามารถตรวจสอบ Windows update (การตรวจสอบ Update ของโปรแกรมอื่นๆก็าสมารถใช้วิธีนี้ได้) คือ เวลาที่เครื่องของคุณเชื่อมต่อ Internet หรือไม่ต่อก็ได้ ให้คุณคลิกขวา ที่ Task bar > คลิก Start Task Manager (หรือ กด Ctrl + Ship + Esc) ที่หน้าต่าง Windows Task Manager > คลิกที่ Services Tab > ให้คุณมองหา Service ที่ชื่อ wuauserv ดูที่ช่อง Status ว่าเป็น Stoped หรือ Runing และ ถ้าเป็น Runing ให้คุณคลิกที่ ปุ่ม Services เพื่อเปิด หน้าต่าง Services จากนั้นก็ให้ตรวจสอบแก้ไขตามข้อ B. อีกที
รายละเอียดปลีกย่อย ที่น่าสนใจ
- BitLocker Drive Encryption Service : โปรแกรมที่ใช้สำหรับเข้าระหัส Hard drive (ไม่เข้าท่าเลย..เต่าเป็นง่อยยังจะเดินได้ไวกว่ามานั่งรอ BitLocker ทำงานซะอีก (สนใจวิธีการ ซ่อน และล็อค File,Folder & Drive แบบไม่ใช้โปรแกรม ก็สามารถคลิกอ่านได้จากบทความชุดนี้ มีหลากลายวิธีการให้คุณเลือก)- Remote Desktop Services : ใช้สำหรับ เชื่อมต่อ และ ควบคุมเครื่องระยะไกล- TabletInputService : เครื่องแท็บเล็ทครับ ถ้าไม่ได้ใช้ก็ปิดเลย- Media Center Extender Service , Windows Media Center Receiver Service , Windows Media Center Scheduler Service , Windows Media Player Network Sharing Service , Windows Firewall



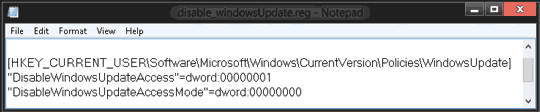







ไม่มีความคิดเห็น :
แสดงความคิดเห็น