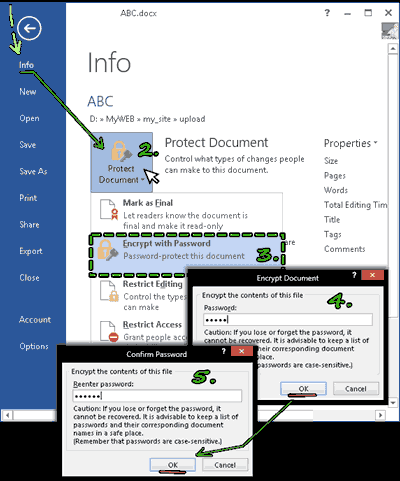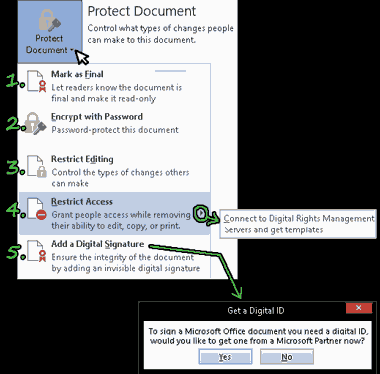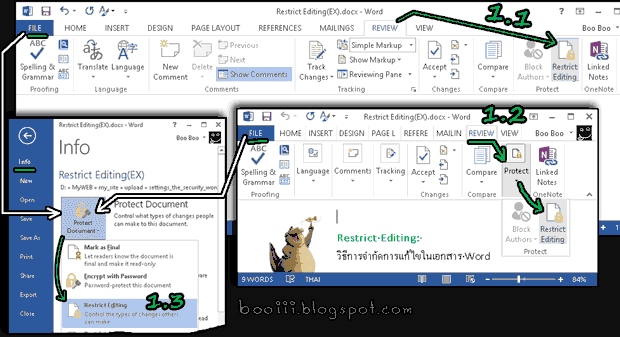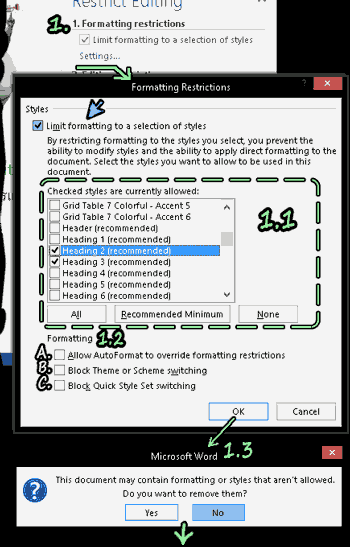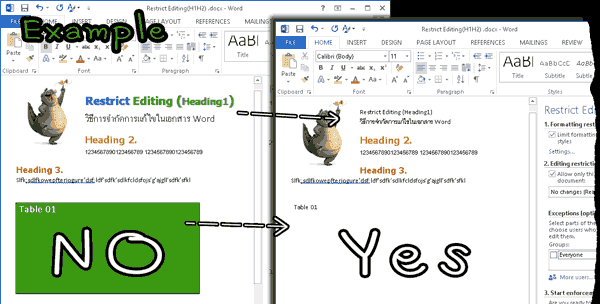2. Editing restrictions (จำกัดการแก้ไข), ให้คุณติ๊กถูกที่...
![v[1] v[1]](https://blogger.googleusercontent.com/img/b/R29vZ2xl/AVvXsEjj1SbIa3byWrH7m8FXKpinap-W7zk8-7RXKXif5upqMUjt0yjh9ZUMB4X-ao-lz9k9rUw5CCey0FU4npI4uG854AproM_thBGiWVEpNCOgGTunpqT3rJfM-tj5j-w2Z6w3b8OhpOVsEAE/?imgmax=800) Allow this type of editing in the document (อนุุญาตให้เฉพาะการแก้ไขประเภทนี้ในเอกสารเท่านั้น) Allow this type of editing in the document (อนุุญาตให้เฉพาะการแก้ไขประเภทนี้ในเอกสารเท่านั้น)
2.1 เลือก ตัวเลือกย่อยใน Drop-down list
- Tracked changes = การเปลี่ยนแปลงที่ติดตาม
- Comment = ข้อคิดเห็น
- Filling in forms = การกรอกฟอร์ม
No changes (Read only) = ไม่มีการเปลี่ยนแปลง อ่านเท่านั้น (ค่าเริ่มต้นของโปรแกรม)
2.2 Exceptions (Optional): ข้อยกเว้น (เป็นทางเลือกคุณจะใส่ หรือ ไม่ใส่ก็ได้) ตัวเลือกนี้ส่วนใหญ่จะใช้กับคอมพิวเตอร์ที่แบ่งเป็นหลาย User หรือ คอมพิวเตอร์ที่มีการเชื่อมต่อมากกว่าครับ ถ้าคุณใช้โปรแกรมบนคอมพิวเตอร์ส่วนตัว หัวข้อนี้คุณจะตั้งค่าหรือไม่ก็ได้ซึ่งในช่องที่มีให้เลือกเป็น Everyone นั้น จะมี Options อีก 3 ตัวเลือกดังนี้
- Fine next region this user can edit = หาขอบเขตถัดไปที่ผู้ใช้รายนี้แก้ไขได้
- Show all regions this user can edit = แสดงขอบเขตทั้งหมดที่ผู้ใช้รายนี้แก้ไขได้
- Remove all editing permissions for this user = ลบสิทธิ์ทุกการแก้ไขของผู้ใช้รายนี้
2.3 Add users...ใช้สำหรับเพิ่มชื่อผู้ใช้ โดยการคั่นด้วยเครรื่องหมาย ; (semicolons, อัฒภาค)
- User ที่คุณใส่เข้าไป จะมีผลให้สามารถ แก้ไขเอกสารใด้ในภายหลังด้วย ซึ่งจะสัมพันธ์กับตัวเลือก User authentication ในข้อ 3.2
- ตรงนี้ผมใช้คอมพิวเตอร์ส่วนตัวแบบเดี่ยวๆ (Stand-alone) เลยไม่สามารถทดลองตั้งค่าได้ครับ
|