วิธีจำกัดการแก้ไขในเอกสาร Word Excel, PowerPoint
| ||||||||
วันพฤหัสบดีที่ 9 เมษายน พ.ศ. 2558
How to Setting Restrict Editing on MS Word Excel, PowerPoint document
ป้ายกำกับ:
Excel
,
Microsoft Office
,
MS Word
,
PowerPoint
,
Restrict Editing
,
Setting Password
สมัครสมาชิก:
ส่งความคิดเห็น
(
Atom
)
-
วิธีการติดตั้งภาษาไทย และภาษาอื่นๆใน MS Office 2016 วิธีทำ 1. ให้คุณดาว...
-
การตั้งค่า cmd ให้พิมพ์ และแสดงผลภาษาไทย การใช้ cmd, diskpart, Windows PowerS...
-
Disk, Drive and Partition tools Disk Management tool / C...


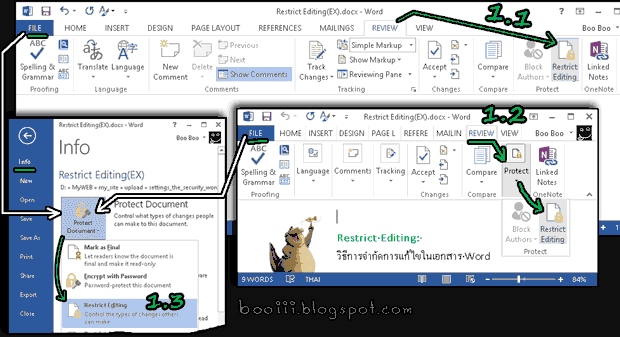

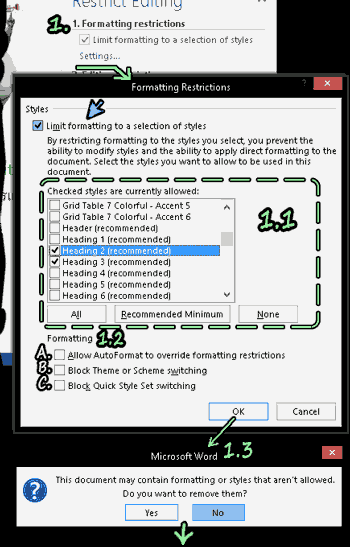
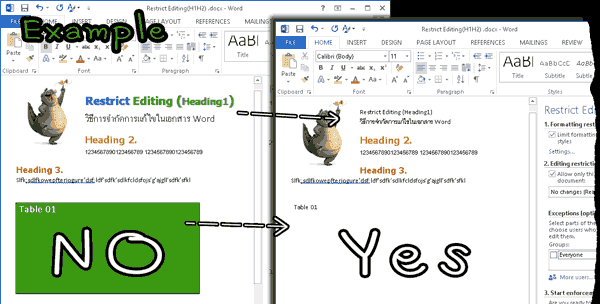





ไม่มีความคิดเห็น :
แสดงความคิดเห็น