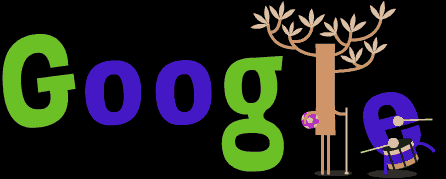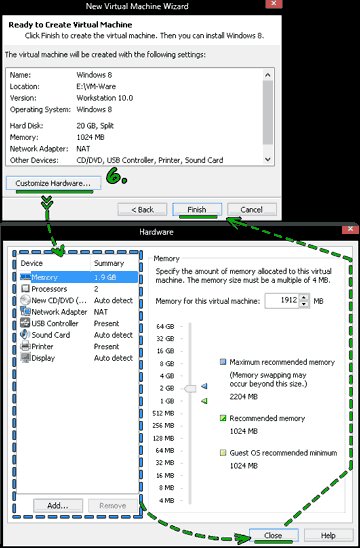Virtual Machine Software คือ... Virtual Machine Software คือ...
ถ้าให้นิยามแบบสั้นๆ เข้าง่ายๆก็คือ โปรแกรมคอมพิวเตอร์เสมือนครับ
ข้อดีของการใช้ OS บน Virtual Machine
- โปรแกรมพวกนี้เหมาะสำหรับติดตั้งระบบปฏิบัติการ (OS) ไม่ว่าจะเป็น Windows, Linux, Mac, Solaris, Novell netWare etc. เพื่อการทดลองใช้ หรือทดสอบการปรับแต่งแก้ไขต่างๆ โดยไม่ต้องมาเสียเวลาแบ่ง Hard disk Partition ใหม่ให้ยุ่งยาก การใช้งาน OS บน Virtual Machine ก็เหมือนกับการติดตั้ง OS ตามปกติทุกประการ
- คุณสามารถ ปิด และ Save การทำงานของ OS ได้ในขณะที่ทำงานค้าง (ใน Virtual Machine ) และก็กลับมาเปิดใช้งาน ณ. จุดที่คุณ Save ไว้ภายหลังได้ โดยไม่ต้องเสียเวลา Shut down / Restart ใหม่ทุกครั้งเหมือนกับการใช้ OSที่มีการติดตั้งตามปกติ
ข้อเสียของการใช้ OS บน Virtual Machine
ถ้าคุณต้องการ Run OS ให้ลื่นไหลในแบบการติดตั้งตามปกติก็ต้องใช้ คอมพิวเตอร์ที่มีทรัพยากรเครื่องค่อนข้างสูงพอสมควร เพราะคุณต้องตั้งค่าแบ่งทรัพยากรณ์ของเครื่องที่มีอยู่จริงให้นำไปใช้กับ Virtual Machine ได้ปริมาณหนึ่ง ซึ่งถ้าคุณตั้งค่าให้โปรแกรมนำทรัพยากรเครื่องไปใช้มากเท่าไหร่ก็จะทำให้ OS หลักของคุณทำงานช้าตามไปด้วย
ปัจจุบัน ก็มีโปรแกรมในกลุ่มนี้ให้เลือกใช้หลายตัวเหมือนกันซึ่งคุณก็สามารถ Download ไปใช้งานได้ตาม Link ข้างล่างครับ
|