How to Open and How to Burn an iso image file in Windows XP, Vista, 7, 8
วิธีการเปิด และ วิธีการเขียนแผ่น ISO, image file นามสกุลต่างใน Windows แต่ละรุ่น
|
Windows Disc Image Burner คือโปรแกรมที่มีลักษณะเป็น built-in อยู่ในเมนูคลิกขวา มีมาตั้งแต่ Windows 7 ซึ่งแต่เดิมใน Win7 มันมีความสามารถแค่การ Burn ISO file, IMG file ลงในแผ่น CD/DVD เท่านั้น
แต่เมื่อมาถึง Windows 8, Microsoft ก็ได้เพิ่มความสามารถในการ เปิด iso & img file ได้ด้วยซึ่งเราเรียกวิธีนี้ว่า Mounting, Mount image นั่นเอง
* ในบทความนี้ผมจะขอเรียกรวมๆว่า Image File
|
A. เปิด Image file ใน Windows 8
Win8 สามารถเปิด *.iso และ *.img (เปิดได้2นามสกุล) ได้แบบง่ายๆ โดยไม่ต้องติดตั้งโปรแกรมอะไรเพิ่ม มาดูวิธีกัน..
ดูภาพประกอบตามหมายเลข และ ทำตามข้อใดข้อหนึ่งตามที่คุณความถนัด (Pic 1.)
1.1 Double click ที่ Image File
1.2 คลิก Mount ที่ Ribbon (Manage tab)
1.3 คลิกขวาที่ Image File จากนั้นเลือก Mount หรือ Open with > Windows Explorer ก็ได้
2. จากนั้นให้คุณเปิดไปที่ Computer, Windows จะสร้างดิสก์เสมือนให้คุณโดยอัตโนมัติคุณก็สามารถเปิดใช้งานไฟล์ในนั้นได้เหมือนกับ DVD drive ทั่วๆไปเพียงแต่ว่ามันจะทำงานได้ไวกว่า เพราะไฟล์มันอยู่บน Hard drive นั่นเอง
* ในกรณีที่คุณมี Image file นามสกุลอื่น เช่น *.nrg, *.cue *.mdx *.bin, *.ccd และอื่นๆ ให้คุณทดลองใช้วิธีการเปิดในหัวข้อถัดไป
|
B. ใช้ WinRAR & 7-Zip เปิด Image file (วิธีการนี้ใช้ได้กับ Windows ทุกรุ่น)
Windows รุ่นที่ผ่านมายังไม่มีความสามารถในการเปิด Image file แต่ผมก็เชื่อว่าใน Computer ของคุณผู้อ่านส่วนใหญ่จะมีหนึ่งในสองโปรแกรมนี้ "WinRAR, 7-Zip" ถูกต้องแล้วครับ คุณสามารถใช้สองโปรแกรมนี้เปิด Image file ได้ด้วย และเปิดได้หลายนามสกุลด้วยสิ แต่ทั้งนี้คุณต้องทดลองกันเองว่ามีนามสกุลอะไรบ้างที่มัน Support เพราะผมไม่ได้ใช้ Image file นามสกุลอื่นที่นอกเหนือจาก *.iso มานานกว่า2ปีแล้ว เท่าที่จำได้ก็มี *.iso, *.nrg, *.mdx, *.mds เหล่านี่ WinRAR, 7-Zip สามารถเปิดได้
ดูภาพประกอบตามหมายเลข และ ทำตามข้อใดข้อหนึ่ง แล้วแต่ว่าคุณใช้โปรแกรมอะไร (Pic 2.)
1. คลิกขวาที่ Image file > Open with > 7-Zip File Manager หรือ WinRAR archive
: การเปิดแบบนี้เป็นการเปิดจากข้างในตัวของโปรแกรม 7-Zip เอง, ซึ่งถ้า Image file ของคุณเป็นโปรแกรม, คุณก็สามารถ Double click ที่ File.exe เพื่อทำการติดตั้งโปรแกรมจากข้างใน 7-Zip หรือ WinRAR ได้เหมือนกัน แต่ถ้าคุณคิดว่าวิธีการตามข้อนี้ไม่ค่อยสะดวก หรือไม่ถนัดก็ให้คุณทำตามข้อ 2. ก็ได้
1.1 ถ้ายังไม่มีตัวเลือกของโปรแกรมแบบในภาพตัวอย่าง ให้คุณคลิกที่ Choose default program...
1.2 ถ้าคุณใช้ 7-Zip คุณจะใช้คำสั่ง Open archive ก็ให้ผลลัพธ์เหมือนกันครับ
2. คลิกขวาที่ Image file > เลือก 7-Zip หรือ WinRAR > Extract to ชื่อของ Image file\ (ในตัวอย่างของผมคือ Procmon)
: วิธีนี้จะเหมือนกับการ Extract File.rar .zip .7z ทั่วๆไป คือเมื่อโปรแกรมทำการ Extract เสร็จเรียบร้อยแล้วก็จะสร้างโฟลเดอร์ที่มีชื่อเหมือนกับ Image file ไว้ในโฟลเดอร์เดียวกันกับ Image file ที่คุณคลิกขวานั่นเอง
 นอกเรื่อง นอกเรื่อง
Extract = การคั้น, ผลสกัด, ย่อแต่เนื้อความ ความหมายประมาณนั้น: แต่คนไทยเรานิยมใช้คำว่าแตกไฟล์ มันเป็นการแปลที่ไม่ถูกนะ แต่ก็มองเห็นภาพได้ชัดเจนดีเหมือนกัน ผมเคยได้ยินบางคนใช้คำว่า
"ระเบิดไฟล์" ด้วย ป้าด..!! น่าขนลุกขนพอง วิ่งออกจากหน้าคอมพิวเตอร์แทบไม่ทัน...ฮะฮ่าใครอยากเรียกว่าอะไรก็เรียกไปเถอะครับ ขอแค่มันได้ผลลัพธ์ออกมาใช้ได้เหมือนกันก็ OK แล้วหละ
|
|
C. แนะนำ Freeware ที่ใช้ในการเปิด Image file (โปรแกรมสร้าง Visual disc)
เหตุผลที่ผมไม่แนะนำโปรแกรมที่ใช้ในการเปิด Image file ตั้งแต่แรกก็เพราะว่า ผมต้องการแนะนำให้ผู้อ่านได้ใช้ทรัพยากรเท่าที่มีอยู่ให้คุ้มค่าที่สุดมากกว่าที่จะมาติดตั้งโปรแกรมกันอย่างสะเปะสะปะ และโปรแกรมในกลุ่มนี้หลายคนก็ไม่ได้ใช้กันทุกวันด้วย ซึ่งจะว่าไปมันทำให้รกเครื่องเปล่าๆ แต่ถ้าคุณมีความจำเป็นต้องใช้บ่อย อย่างเช่นต้องการ Mount Image (การสร้าง Disc เสมือน, Visual disc สุดแล้วแต่ใครจะเรียก) เพื่อการเล่นเกมเป็นต้น ก็คงจำเป็นต้องติดตั้ง อันที่จริงโปรแกรมในกลุ่มนี้ก็มีเยอะแยะครับ แต่ในหัวข้อนี้ผมของแนะนำ Freeware ดีกว่า เพราะไม่ต้องไปละเมิดลิขสิทธิ์ อยากจะ Update ก็ได้สบายใจหายห่วง * ในส่วนนี้ ผมไม่มี Reviews ให้อ่าน แค่แนะนำเฉยๆ
 1. Daemon Tools Lite: เป็นโปรแกรมแบบ Free license มีความสามารถในการ เปิด Image file ได้หลายนามสกุล แต่จะถูกตัดความสามารถในการ Burn Image file ลงแผ่น Disc ออกไป และถ้าคุณต้องการใช้ความสามารถของโปรแกรมตัวนี้แบบเต็มๆก็ต้องใช้ หรือ Up grand ไปเป็น Daemon Tools Pro (ต้องจ่างเงินก่อน ไม่ใช่ของฟรี) 1. Daemon Tools Lite: เป็นโปรแกรมแบบ Free license มีความสามารถในการ เปิด Image file ได้หลายนามสกุล แต่จะถูกตัดความสามารถในการ Burn Image file ลงแผ่น Disc ออกไป และถ้าคุณต้องการใช้ความสามารถของโปรแกรมตัวนี้แบบเต็มๆก็ต้องใช้ หรือ Up grand ไปเป็น Daemon Tools Pro (ต้องจ่างเงินก่อน ไม่ใช่ของฟรี)
|
 2. Virtual CloneDrive (Freeware): โปรแกรมของ SlySoft.com ที่ผลิต Clone CD, Clone DVD, Game Jackal และอีกหลายๆโปรแกรม 2. Virtual CloneDrive (Freeware): โปรแกรมของ SlySoft.com ที่ผลิต Clone CD, Clone DVD, Game Jackal และอีกหลายๆโปรแกรม
|
|
3. WinMount Free Edition: ชื่อมันก็บอกอยู่แล้วว่าเป็นของฟรี
|
|
D. การ Burn Image file ลงแผ่น CD/DVD ใน Windows 7, 8
ถ้าคุณมี Image file นามสกุล .iso .img ก็ไม่จำเป็นต้องติดตั้ง Software เพิ่มเติม เพราะ Microsoft ได้เพิ่มความสามารถนี้มาให้แล้วใน วินโดว์ 7, 8 ซึ่งเราเรียกโปรแกรมตัวนี้ว่า "Windows Disc Image Burner" โปรแกรมตัวนี้มีลักษณะการใช้งานเหมือน Built-in ที่รวมอยู่ในเมนูคลิกขวาไม่ได้มี Icon ให้คุณคลิกเปิดแบบโปรแกรมทั่วๆไป
* ในการใช้งานไม่ว่าคุณจะใช้ CD, DVD, Blue-ray ± R, ± RW หรืออะไรก็แล้วแต่, ในบทความนี้ผมจะเรียกรวมๆว่า "แผ่นดิสก์"
วิธี Burn
|
|
1. ใส่แผ่นดิสก์เปล่าๆลงในถาด CD/DVD drive (ถ้ามีข้อความใดๆโผล่ขึ้นมาให้คุณปิดไปก่อน)
|
|
2. คลิดขวาที่ Image file ที่คุณต้องการจะ Burn > เลือก Burn disc image
|
3. Windows Disc Image Burner จะเปิดขึ้นมาตามรูป
3.1 เลือก DVD drive, ถ้าคอมพิวเตอร์ของคุณมี DVD drive เพียงอันเดียวก็ไม่ต้องเลือก
3.2 ถ้า Image file ของคุณเป็นข้อมูลที่มีความสำคัญ คุณควรติ๊กถูกที่
Verify disc after burning เพื่อให้โปรแกรมตรวจสอบความถูกต้องหลังการ Burn อีกครั้ง (ใช้เวลามากขึ้น)
3.3 เมื่อตั้งค่าเสร็จแล้วคลิก Burn
3.4 กระบวนการ Burn สำเร็จ, ถ้าคุณต้องการจบการทำงานให้คลิกที่ Close, แต่ถ้าต้องการ Burn แผ่นใหม่อีกรอบก็ให้ใส่แผ่น Disc ใหม่ลงไป จากนั้นคลิก Burn
|
E. แนะนำ Freeware ที่ใช้ในการ Burn Image file
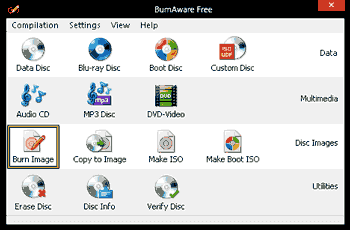 สำหรับ Freeware ที่ใช้ในการ Burn หรือ บันทึก Image file ลงในแผ่นดิสก์ ที่ผมจะแนะนำก็คือ BurnAware Free Edition สำหรับ Freeware ที่ใช้ในการ Burn หรือ บันทึก Image file ลงในแผ่นดิสก์ ที่ผมจะแนะนำก็คือ BurnAware Free Edition
จุดเด่นของโปรแกรมตัวนี้ก็คือ มันเป็นโปรแกรมตัวเล็ก (ใช้พื้นที่ Hard disk เมื่อติดตั้งเสร็จ 26.8 MB) และ ใช้งานได้เบาเครื่องมาก
อีกเรื่องหนึ่งที่โดเด่นไม่แพ้เรื่องอื่นๆก็คือ BurnAware มีส่วนติดต่อที่เข้าใจง่าย ขั้นตอนการใช้งานก็ไม่ซับซ้อนวุ่นวาย
เรื่องของความสามารถของโปรแกรม ก็ให้คุณดูที่ภาพประกอบครับ แต่ถ้าคุณต้องการ Burn Image file ตามหัวเรื่องนี้ ก็ให้คุณคลิกที่ Burn Image,
แต่ถ้าคุณไม่มีปัญหาในเรื่องของการแปลภาษาอังกฤษ คุณก็สามารถ Download BurnAware Free ไปใช้งานได้เลย สำหรับวิธีการใช้งาน ให้คุณคลิกที่ Help ของโปรแกรมซึ่งก็อธิบายรายละเอียดได้ดีเลยทีเดียว
|
ถ้าคุณคิดว่าโปรแกรมที่เกี่ยวข้องกับ Image file ทั้งหมดที่ผมแนะนำมายังไม่พอเพียงกับการใช้งานของคุณ ผมก็ยังมีอีกหลายโปรแกรมให้คุณเลือกกันครับ อ่านรายละเอียดได้จาก Link นี้ All image mounting freeware
|
|









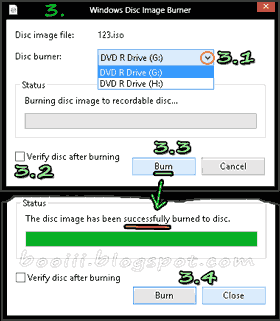
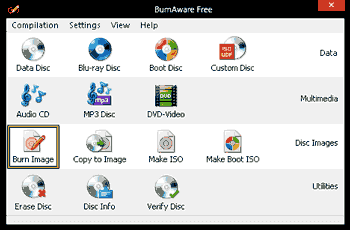




ไม่มีความคิดเห็น :
แสดงความคิดเห็น