Basic Local Group Policy Page 4.
Using Filter Options in Group Policy:
| |||||||||||||||||||
ต่อจากหัวเรื่องสุดท้ายของ Page 3. >>>
| ||
A. การใช้ Filter เพื่อคัดกรอง หรือค้นหาการตั้งค่าให้เหลือเฉพาะหัวข้อที่ต้องการ (Requirements Filters)
ถ้าเป็นมือใหม่ที่กำลังหัดทำตาม Tip ต่างๆที่เกี่ยวข้องกับการตั้งค่าใน gpedit ก็อาจจะใช้เวลาค้นหา Policy ตามหัวข้อนั้นๆยุ่งยากกันนิดหน่อย ทั้งนี้ก็อย่างที่คุณเห็นครับคือ หัวข้อที่ใช้ในการตั้งค่าใน gpedit นั้นมีเยอะมากสารพัดอย่าง ทำอย่างไรดีถึงจะหาสิ่งที่เราต้องการให้ง่าย และไวขึ้น?.. Filter คือคำตอบครับ
ยกตัวอย่างเช่น
ถ้าคุณต้องการค้นหา Policy ที่เกี่ยวข้องกับการตั้งค่าของ Internet Explorer 4.โดยเฉพาะ(การตั้งค่าอื่นๆหลบไปเลยไม่ต้องมาเสนอหน้า) ให้คุณทำตามนี้ครับ (Pic 1. ดูภาพประกอบตามหมายเลข)
1. คลิกขวาที่ Administrative Templates (หรือกลุ่มการตั้งค่าที่ต่ำลงไป) จากนั้นเลือก > Filter Options...
2. ติีกถูกที่หัวข้อ Enable Requirements Filters
3. เลือก Policy ที่คุณต้องการ(จากตัวอย่างของผมก็ต้อง ติ๊กถูกที่ IE 4 เพียงตัวเดียว) เสร็จแล้วกด OK
จากการกำหนดค่า Filter ของผม เมื่อทำการค้นหา Policy ระหว่าง ไม่ใช้ / ใช้ Filter ก็จะเป็นดังรูป (Pic 2.)
Note:
- หลังจากที่คุณตั้งค่า Filter เรียบร้อยแล้ว คุณสามารถเปิด/ ปิดFilter ได้โดยการคลิกที่รูปกรวย
| ||
B. การใช้ Filter แบบกำหนดการแสดงผล: (ดูที่ Pic 3. )
ดูที่ Select the types of policy settings to display.
จะมี 3.หัวข้อให้คุณเลือก คือ Managed:, Configured:, Commented:และที่ Drop-down list ของทั้ง 3หัวข้อนี้ก็จะมี 3ตัวเลือกที่เหมือนกันให้คุณกำหนดค่า
ดูตัวอย่างจาก Pic 3.1- 3.3 จะเป็นการกำหนดเงื่อนไขของ Commented: ที่แตกต่างกัน
3.1 ถ้าผมใช้ตัวกำหนดเงื่อนไข Commented= Any ที่หน้าต่างของ gpedit (All Setting) ก็จะแสดงจำนวน policy ทั้งหมด
3.2 ถ้าผมใช้ตัวกำหนดเงื่อนไข Commented= Yes
ที่หน้าต่างของ gpedit (All Setting) ก็จะแสดงเฉพาะ policy ที่มีการเขียน Comment เท่านั้น
3.3 ถ้าผมใช้ตัวกำหนดเงื่อนไข Commented= No
ที่หน้าต่างของ gpedit (All Setting) ก็จะแสดงเฉพาะ policy ที่ยังไม่มีการเขียน Comment เท่านั้น
Note:
- ที่ขีดเส้นประสีส้ม เรียกว่า Description bar. ถ้าคุณต้องการโชว์บาร์นี้ ก็ต้องเข้าไปตั้งค่าที่ View > Customise View > ติ๊กเครื่องหมายถูกที่ Description bar
- สำหรับการกำหนดค่าของ Managed: และ Configured: ก็จะมีลักษณะการใช้งานในแบบเดียวกันนี้
| ||
C. การใช้ Filter แบบกำหนด Key word:
1. คลิกถูกที่ Enable Keyword Filters
2. ให้คุณพิมพ์ "คำ หรือ ประโยค" ที่ต้องการจะค้นหาลงในช่อง Filter for word(s)
3. เลือก Options เสริมที่...
| ||
|
- เพื่อจำกัดขอบเขตการค้นหา Policy ให้แคบลง คุณสามารถกำหนดเงื่อนไข หรือ Options อื่นๆของ Filter ร่วมกันได้ เช่นในตัวอย่าง Pic 4.
Page 5. การใช้งาน Tool bar, ปรับแต่งมุมมอง และ Keyboard shortcut Read more. |


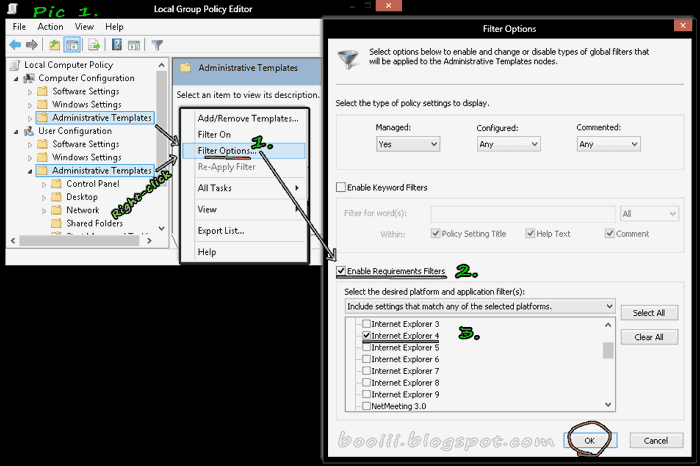
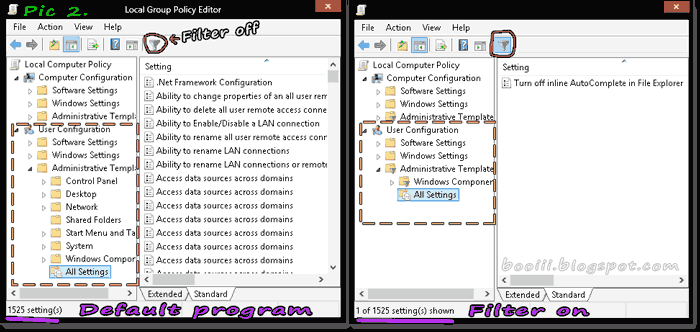





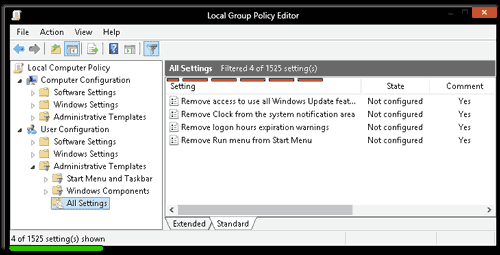




ไม่มีความคิดเห็น :
แสดงความคิดเห็น