| |
Basic Local Group Policy Page 2.
Component of the Local Group Policy Editor. & Search Policy by using the Column.
ส่วนประกอบของโปรแกรม gpedit.msc และการใช้ Column ทั้ง4 ช่วยค้นหา Policy ที่เคยตั้งค่าไว้แล้ว
สำหรับรายละเอียดเกี่ยวกับความเป็นมา หลักการโดยรวมต่างๆของ Group Policy ผมเขียนไว้ที่ Page 1. นะครับ หน้านี้ไม่ขออารัมภบทอะไรมาก
ก่อนอื่น ผมก็ต้องขอออกตัวก่อนครับว่า ผมไม่ได้ทำงานเป็นผู้ดูแลระบบอะไร เพราะฉะนั้น เนื้อหาในบทความนี้ก็จะเป็นวิธีการใช้งาน gpedit.msc ในคอมพิวเตอร์ส่วนบุคคลมากกว่า เพราะถ้าจะมาให้อธิบายการใช้งาน GPO บนเครื่อง Server อะไรนั่น ผมเองก็มีความรู้ไม่มากพอ เอาเป็นว่ามาดูวิธีการใช้งาน gpedit.msc ในแบบบ้านๆไปก่อนละกัน
เปิด Local Group Policy คุณจะเปิดด้วยวิธีไหนก็ได้
1. กด Windows Key + r (เปิดRun Dialog) > พิมพ์ gpedit.msc > OK ( xp.vista,7,8)
2. พิมพ์ gpedit.msc ที่ Address bar จากข้างใน Folder ใดๆก็ได้ > กด Enter ( xp.vista,7,8)
3. พิมพ์ gpedit.msc ที่ Start screen (win8)
4. พิมพ์ gpedit.msc ที่ Start Search box (vista, 7)
5. คลิกขวาที่ Taskbar > Task Manager > คลิกที่ File > Run new take > ที่ Create new take Dialog > พิมพ์ gpedit.msc (XP,Vista ,7, 8) * ใน Windows XP, Vista, 7: จะใช้คำว่า New take(Run…)
* ใน Windows 8 ถ้าคุณคลิกขวา ที่มุมซ้ายล่าง ก็จะมี ตัวเลือก Task Manager เหมือนกัน.
6.โปรแกรม gpedit.msc จะถูกเก็บไว้ที่ C:\Windows\System32\gpedit.msc ซึ่งคุณสามารถเข้าไป Double click เพื่อเปิดโดยตรง, Pin to task bar หรือ Create Shortcut มาไว้ที่หน้า Desktop ได้เหมือนกับโปรแกรมทั่วไป
|
A. ส่วนประกอบของโปรแกรม Local Group Policy Editor (ดูที่ Pic 1.อธิบายตามหมายเลข)
1. Menu bar และ Tool bar: การใช้คำสั่ง หรือ options ต่างๆของ gpedit.msc นั้น เกือกจะทุกคำสั่ง และการตั้งค่าที่มีอยู่ใน Menu bar จะสามารถเรียกใช้ด้วยวิธีการ "คลิกขวา" และ บางส่วนก็จะเหมือนกับ options ที่มีอยู่ใน Tool bar ซึ่งมีอธิบายไว้ที่ Page 3 - 5
2. Console Tree : เป็นรายการของการตั้งค่า, เราเรียกการตั้งค่าของหัวข้อต่างๆใน gpedit.msc ว่า Policy (นโยบาย)
เราสามารถแบ่งการควบคุมการใช้งาน Computer ผ่านทาง gpedit ได้เป็น 2 กลุ่มใหญ่ และจะมีการแยกเป็นกลุ่มย่อยถัดๆลงไป คือ
- Computer Configuration: ถ้าคุณตั้งค่าหัวข้ออะไรก็ตามในกลลุ่มนี้ การตั้งค่านั้นจะมีผลเมื่อเริ่มมีการ Boot เข้าสู่ ระบบปฏิบัติการ และมีผลกับทุก User
- User Configuration: (ถ้า Computer ของคุณมีการแบ่งใช้งานหลาย User) การตั้งค่าในกลุ่มนี้จะมีผลเฉพาะกับ User ที่กำลัง Log on อยู่ และได้มีการตั้งค่าในส่วนนี้เท่านั้น.
2.1 All Setting: เป็นที่รวมการตั้งค่าของกลุ่มนั้นๆ (Computer หรือ User Configuration) ไว้ในที่เดียวกัน, ค่า Default ของโปรแกรมจะเรียงลำดับตามตัวอักษร
* ในการใช้งานจริง ถ้าคุณไม่อยากเสียเวลาคลิดหาหัวข้อของการตั้งค่าต่างๆว่ามันอยู่ที่กลุ่มไหน ผมแนะนำว่าให้คุณคลิกหาใน All setting ก็ง่ายไปอีกแบบนะ และถ้าคุณคลิกที่ All setting โปรแกรมจะเพิ่ม Path (8.)ขึ้นมาอีกหนึ่ง Column
3. รายละเอียดโดยรวมของตัวเลือกนั้นๆ: คุณสามารถคลิกที่ Policy Setting เพื่อเข้าไปตั้งค่าได้แบบเดียวกับการ Double click ที่ Policy นั้นๆครับ
4. Status bar: ตรงนี้จะระบุจำนวนของ Policy ทั้งหมดที่อยู่ในกลุ่มนั้นๆว่ามีทั้งหมดกี่ Policy
* และ ถ้าคุณอยากรู้ว่า Windows ของคุณมีทั้งหมดกี่ Policy ก็ให้คุณเอาผลรวมของ All Setting ของ Computer และ User Configuration มารวมกัน จากภาพตัวอย่างของผม (Win8) เฉพาะ User Configuration มีPolicy สำหรับการตั้งค่ามากถึง 1,525
(ฮู้!!..นี่ยังไม่รวมกับ All Setting ของ Computer Configuration เลยนะเนี่ย)
5. View: มีสองมุมมองให้คุณเลือกคือ
- Extended: เป็นค่า Default ของโปรแกรม
- Standard: จะตัดแถบคำอธิบาย (3.)ออกไป, ในการใช้งานจริงผมคิดว่าใช้ Standard view ดีกว่านะ เพราะมันไม่เปลืองพื้นที่ในแนวนอน
6. State: แถบนี้จะบอกให้เรารู้ว่า มีการตั้งค่า Policy ที่หัวข้ออะไรบ้าง
7. Comment: แถบนี้มีไว้เพื่อดูว่า เราได้เขียน Comment ไว้ที่ Policy ใดบ้าง ประโยชน์ของคอมเม็นทอย่างหนึ่งก็คือ มีไว้กันลืมครับ
8. Path: มีไว้ดูว่า Policy ที่คุณกำลังคลิกเลือกอยู่นั้น "อยู่ในกลุ่มไหนของ Console Tree"
* Path Column จะเปิดมาให้คุณเห็นก็ต่อเมื่อคุณเลือกค้นหาการตั้งค่าในแบบ All setting เท่านั้นครับ
B. ใช้ Column ทั้ง4 ช่วยค้นหา Policy ที่เคยตั้งค่าไว้แล้วแบบรวดเร็ว
ในกรณีที่คุณเคยเข้าไปตั้งค่าต่างๆใน Group Policy บ้างแล้ว, แต่ในภายหลังคุณกลับลืมว่าคุณได้เข้าไปตั้งค่าไว้ที่ตรงไหน วิธีการค้นหาที่ง่าย และ ไวที่สุดก็คือ ...
1. ให้คุณ คลิกเลือกที่ All setting จากนั้นให้คุณคลิกที่ "State" โปรแกรมก็จะเรียงลำดับจาก Policy ที่มีการตั้งค่าเป็นลำดับต้นๆให้คุณเอง จะสังเกตว่ามีรูป  สามเหลี่ยมเล็กๆโผล่ขึ้นมา และถ้าคุณคลิกที่ State อีกครั้ง โปรแกรมก็จะเรียบลำดับให้กลับไปเป็นเหมือนเดิม สามเหลี่ยมเล็กๆโผล่ขึ้นมา และถ้าคุณคลิกที่ State อีกครั้ง โปรแกรมก็จะเรียบลำดับให้กลับไปเป็นเหมือนเดิม
การคลิกที่ตัวเลือกอื่นๆของ Column ก็จะมีลักษณะการใช้งานแบบเดียวกัน คือ
|
|
2. คลิกที่ Setting เพื่อเรียงลำดับหัวเรื่อง จาก A-Z
- ถ้าคลิกซ้ำอีกครั้ง โปรแกรมก็จะเรียงลำดับจาก Z-A
3. คลิกที่ Comment เพื่อค้นหา Policy ที่มีการเขียน Comment ไว้
4. คลิกที่ Path เพื่อเรียงลำดับจาก Root ที่อยู่บนสุด > Root ที่อยู่ล่างสุด (จาก Pic1: ก็จะเป็นการเรียงลำดับจาก Control Panel >Windows Components)
- ถ้าคลิกซ้ำอีกครั้งก็จะเป็นการเรียงลำดับจาก Root ที่อยู่ล่างสุด > Root ที่อยู่บนสุด (จาก Pic1: ก็จะเป็นการเรียงลำดับจาก Windows Components > Control Panel)
Page 3. Options ต่างๆของการตั้งค่าใน Policy Read more.

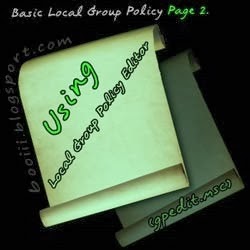





ไม่มีความคิดเห็น :
แสดงความคิดเห็น