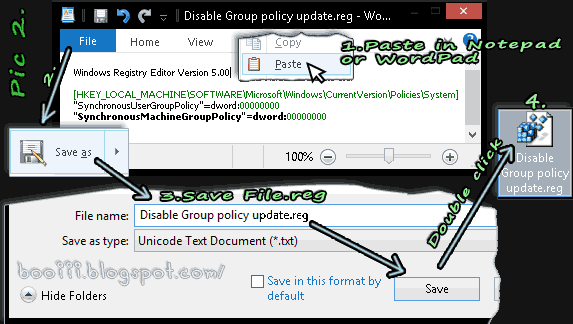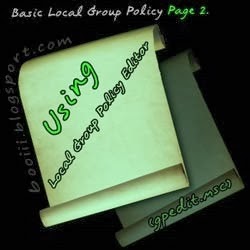Page 1.Basic Group Policy
 - ตัวโปรแกรมถูกเก็บไว้ที่ C:\Windows\System32\gpedit.msc - การตั้งค่าของ Local Group Policy จะถูกจัดเก็บไว้ที่ C:\Windows\System32\GroupPolicy: คุณต้องกำหนดค่าใน Folder Options ให้เป็น - ตัวโปรแกรมถูกเก็บไว้ที่ C:\Windows\System32\gpedit.msc - การตั้งค่าของ Local Group Policy จะถูกจัดเก็บไว้ที่ C:\Windows\System32\GroupPolicy: คุณต้องกำหนดค่าใน Folder Options ให้เป็น ☻ Show hidden files. folder or drives ก่อนถึงจะมองเห็น Folder ที่ชื่อ GroupPolicy และ ผมก็แนะนำว่าถ้าไม่มีความรู้จริงๆก็อย่าทดลองแก้ไขเปลี่ยนแปลงอะไรเล่นกับ Files ต่างๆที่อยู่ในนั้นนะครับ(แต่ถ้าคุณรู้ตัวว่าคุณกำลังทำอะไรอยู่ก็ไม่ว่ากัน) - การตั้งค่าของ Local Group Policy Object ระดับ User จะถูกจัดเก็บไว้ที่ C:\Windows\System32\GroupPolicyUsers
อ่านมาถึงตรงนี้บางคนอาจจะคิดว่า การใช้งาน gpedit.msc อะไรนี่น่าจะยุ่งยากเละน่าเวียนหัวน่าดู...เปล่าเลยครับ เพราะถ้าเทียบกับการควบคุมระบบวินโดว์ด้วย Registry แล้ว การใช้งาน Local Group Policy บนเครื่อง Computer ส่วนบุคคลนั้นเป็นเรื่องที่เรียกว่า "หวานเย็น" กว่ากันตั้งเยอะ, แต่ก่อนที่คุณจะหวานเย็นอย่างว่า ก็ต้องทำความรู้จักโปรแกรมตัวนี้ให้ลึกขึ้นอีกนิด
ตั้งแต่ Page 2. - Page 5. จะเป็นเรื่องของวิธีการใช้งานโปรแกรม Local Group Policy (gpedit.msc)ล้วนๆครับRead more. | |||||
วันพฤหัสบดีที่ 29 สิงหาคม พ.ศ. 2556
Basic Local Group Policy Page 1.
Component of the Local Group Policy Editor. & search Policy by using the Column: ส่วนประกอบของโปรแกรม gpedit.msc และการใช้ Column ทั้ง4ช่วยค้นหา Policy ที่เคยตั้งค่าไว้แล้ว(Basic Local Group Policy Page 2.)
Basic Local Group Policy Page 2.Component of the Local Group Policy Editor. & Search Policy by using the Column.ส่วนประกอบของโปรแกรม gpedit.msc และการใช้ Column ทั้ง4 ช่วยค้นหา Policy ที่เคยตั้งค่าไว้แล้ว
| |||||||||||||
2. คลิกที่ Setting เพื่อเรียงลำดับหัวเรื่อง จาก A-Z
- ถ้าคลิกซ้ำอีกครั้ง โปรแกรมก็จะเรียงลำดับจาก Z-A
- ถ้าคลิกซ้ำอีกครั้ง โปรแกรมก็จะเรียงลำดับจาก Z-A
3. คลิกที่ Comment เพื่อค้นหา Policy ที่มีการเขียน Comment ไว้
4. คลิกที่ Path เพื่อเรียงลำดับจาก Root ที่อยู่บนสุด > Root ที่อยู่ล่างสุด (จาก Pic1: ก็จะเป็นการเรียงลำดับจาก Control Panel >Windows Components)
- ถ้าคลิกซ้ำอีกครั้งก็จะเป็นการเรียงลำดับจาก Root ที่อยู่ล่างสุด > Root ที่อยู่บนสุด (จาก Pic1: ก็จะเป็นการเรียงลำดับจาก Windows Components > Control Panel)
- ถ้าคลิกซ้ำอีกครั้งก็จะเป็นการเรียงลำดับจาก Root ที่อยู่ล่างสุด > Root ที่อยู่บนสุด (จาก Pic1: ก็จะเป็นการเรียงลำดับจาก Windows Components > Control Panel)
Page 3. Options ต่างๆของการตั้งค่าใน Policy Read more.
Various Options of settings in the Policy: Options ต่างๆของการตั้งค่าใน Policy (Basic Local Group Policy Page 3.)
Basic Local Group Policy page 3.Various Options. Of settings in the Policy: Options ต่างๆของการตั้งค่าใน Policy
| ||||||||||||||
สมัครสมาชิก:
ความคิดเห็น
(
Atom
)
-
วิธีการติดตั้งภาษาไทย และภาษาอื่นๆใน MS Office 2016 วิธีทำ 1. ให้คุณดาว...
-
การตั้งค่า cmd ให้พิมพ์ และแสดงผลภาษาไทย การใช้ cmd, diskpart, Windows PowerS...
-
Windows7 Advanced Boot Options. Start computer in safe mode Safe mode is a troubles...