วิธีซ่อน/คืนค่า Libraries ใน Navigation Pane Windows 7-10
วิธีที่ 3. ซ่อน/คืนค่า Libraries "ทุก User"
เปิด Registry Editor: กด Windows + r > พิมพ์ regedit > OK > Yes
1. เปิดเข้าไปตามคีย์นี้: HKEY_CLASSES_ROOT\CLSID\{031E4825-7B94-4dc3-B131-E946B44C8DD5}\ShellFolder
2. คลิกขวาที่ ShellFolder > Permisstion
3. คลิกที่กลุ่ม Administrators > ที่ช่อง Allow คลิกถูกที่ตัวเลือก Full Control > OK
4. ที่ Column ด้านขวา ดับเบิลคลิกที่Attributes เปลี่ยนค่า Value Data
จาก b080010d เป็น b090010d > Ok
* ถ้าคุณสำรอง Reg file ไว้ก่อนการแก้ไข ก็ให้คุณ Double click ที่ File.rge เพื่อเป็นการคืนค่า Libraries ก็ได้
วิธีที่ 4. ซ่อน/คืนค่า Libraries "เฉพาะ User" ที่กำลังเปิดใช้งาน
1. คลิกเข้าไปตามคีย์นี้
HKEY_CURRENT_USER\Software\Classes\CLSID\{031E4825-7B94-4dc3-B131-E946B44C8DD5}\ ShellFolder (* ถ้าคุณคลิกไปสุดทางแล้วไม่พบ Key ตามที่ระบุให้สร้างขึ้นมาเอง)
2. ที่ Column ด้านขวา ดับเบิลคลิกที่ Attributes เปลี่ยนค่า Value Data
จาก b080010d เป็น b090010d > OK
- ให้คุณเปลี่ยนค่า Value Data กลับไปเป็น b080010d Libraries ก็จะกลับคืนมาเหมือนเดิม
* ถ้าคุณสำรอง Reg file ไว้ก่อนการแก้ไข ก็ให้คุณ Double click ที่ File.rge เพื่อเป็นการคืนค่า Libraries ก็ได้
วิธีที่ 5. ซ่อน/คืนค่า Libraries "ลบการเชื่อมโยง" ของ CLSID ที่ NameSpace
วิธีการนี้ทำได้ง่ายมาก ไม่ต้องแก้ไข Permission ด้วย แต่ผลลัพธ์ข้างเคียงที่แตกต่างกันไป แล้วแต่รุ่นของ Windows (อ่านที่
* Note ข้างล่าง) HKEY_LOCAL_MACHINE\SOFTWARE\Microsoft\Windows\CurrentVersion\Explorer\Desktop\ NameSpace\{031E4825-7B94-4dc3-B131-E946B44C8DD5}
1. เพื่อเป็นการสร้าง File.reg สำหรับการคืนค่า Libraries ให้กลับมาในภายหลัง, ให้คุณคลิกขวาที่คีย์ {031E4825-7B94-4dc3-B131-E946B44C8DD5} > Export > ตั้งชื่ออะไรก็ได้ > Save
2. วิธีซ่อน Libraries: คลิกขวาที่ {031E4825-7B94-4dc3-B131-E946B44C8DD5} > Delete > Yes
** ถ้ายังไม่มีการเปลี่ยนแปลงใดๆ ให้คุณ Restart Explorer หรือ Sign out/in, Log off /on หรือ Restart อย่าใดอย่างหนึ่ง
Double click File.reg ที่สำรองไว้ตามข้อ 1. Lbraries ก็จะกลับคืนมาเหมือนเดิม
* Note: ข้อสังเกต
Windows 10 Insider Preview: ถ้าคุณลบ Key ตามวิธีที่ 5 นี้
จะทำให้ตัวเลือก Show/Hide Libraries ที่เป็นเมนูคลิกขวาใน Navigation Pane และ ตัวตั้งค่าใน Folder Options (ตามวิธีที่ 1, 2) ไม่สามารถตั้งค่าได้
1. ถ้าเมนูคลิกขวาบน Navigation Pane ยังเป็น
The parametor is incorrect ตามรูป
2. ถ้าคุณเอาเครื่องหมายถูกออกจาก
Windows 8: ผมทดลองลบแล้ว แต่ไม่มีผลการเปลี่ยนแปลงอะไรเลย
Windows 7: ถ้าคุณลบ Key ตามวิธีที่ 5 นี้
เมื่อคุณคลิกที่ File Explorer บน Taskbar จากเดิมที่เคยเปิดเป็น Libraries ก็จะเปลี่ยนเป็นการเปิด Favorites | ||||||||
วันอังคารที่ 21 กรกฎาคม พ.ศ. 2558
Hide/Restore Libraries in the Navigation Pane on Windows 7-10
ป้ายกำกับ:
ซ่อนไลบราลี่
,
Delete Libraries
,
Hide Libraries
,
Navigation Pane
,
Nav Pane
,
Remove Libraries
,
Restore Libraries
สมัครสมาชิก:
ส่งความคิดเห็น
(
Atom
)
-
วิธีการติดตั้งภาษาไทย และภาษาอื่นๆใน MS Office 2016 วิธีทำ 1. ให้คุณดาว...
-
การตั้งค่า cmd ให้พิมพ์ และแสดงผลภาษาไทย การใช้ cmd, diskpart, Windows PowerS...
-
Disk, Drive and Partition tools Disk Management tool / C...








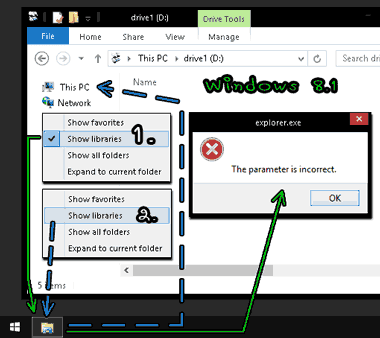



ไม่มีความคิดเห็น :
แสดงความคิดเห็น