Create Open (My)computer on Context menu (right-click)วิธีสร้างส่วนติดต่อ เพื่อใช้เปิด (My) Computer ไว้ในเมนูคลิกขวา | |||||||||||||||
วันจันทร์ที่ 19 พฤษภาคม พ.ศ. 2557
Create "Open computer" on Context menu (right-click)
ป้ายกำกับ:
computer
,
Context menu
,
right-click menu
,
Windows explorer.exe
สมัครสมาชิก:
ส่งความคิดเห็น
(
Atom
)
-
การตั้งค่า cmd ให้พิมพ์ และแสดงผลภาษาไทย การใช้ cmd, diskpart, Windows PowerS...
-
วิธีการติดตั้งภาษาไทย และภาษาอื่นๆใน MS Office 2016 วิธีทำ 1. ให้คุณดาว...
-
Install & Run Windows from Flash drive or External HDD วิธีติดตั้ง และ Run Windows จากอุปกรณ์ USB (ตั...







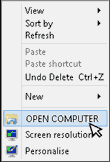




ไม่มีความคิดเห็น :
แสดงความคิดเห็น