ในการบันทึกข้อมูลลงแผ่นดิสก์ โดยใช้ตัวเลือก ☺ Like a USB flash drive ที่ผมอธิบายไปแล้วใน Page 1. ก็มีข้อดีตรงที่ คุณสามารถเพิ่ม,ลบ, หรือ แก้ไขได้ทุกรูปแบบตราบเท่าที่แผ่นดิสก์ยังมีพื้นที่เหลืออยู่ (เหมือน USB flash drive) แต่มันก็มีข้อเสียตรงที่ แผ่นดิสก์ที่ได้มันสามารถเปิดได้กับ Computer เท่านั้น
แต่ถ้าคุณต้องการนำแผ่นดิสก์ไปเปิดกับเครื่องเล่น CD/DVD ทั่วไป เช่น อาจจะเป็นไฟล์ภาพ, เพลง หรือ ภาพยนตร์ คุณก็ต้องใช้ตัวเลือกอีกข้อหนึ่ง นั่นคือตัวเลือก
☺ With a CD/DVD player ซึ่งผมกำลังจะอธิบายใน Review ข้างล่างนี้
* ในการใช้งานจริงไม่ว่าคุณจะใช้ CD,DVD, Blue-ray, ± R หรือ ± RW อะไรก็แล้วแต่ สำหรับในบทความของผม จะขอเรียกรวมๆว่า แผ่นดิสก์ ครับ
พัฒนาการโปรแกรมเขียนแผ่นใน Windowsแต่ละรุ่น (เนื้อหาจาก Page 1.)
- Windows XP: Microsoft ได้ซื้อบางส่วนของโปรแกรมเขียน CD ที่ชื่อ Easy CD Creator ของบริษัท Roxio มาผนวกไว้กับ Windows Explorer ซึ่งยังมีความสามารถในการเขียนได้เฉพาะแผ่น CD เท่านั้น ถ้าคุณต้องการเขียนแผ่น DVD ก็ต้องหาโปรแกรมเพิ่ม เช่น Nero หรืออื่นๆ
- Windows Vista: ได้เพิ่มความสามารถในการเขียนแผ่น DVD
- Windows 7: Microsoft ได้เพิ่มความสามารถในการ Burn File.iso ได้ด้วย
- Windows 8: นอกจากจะ Burn File.iso ได้แล้ว มันยังสามารถเปิด File.isoได้แบบง่ายๆโดยการ Double click ที่ File.iso, Windowsก็จะสร้าง Disc เสมือนให้โดยอัตโนมัติ (Mounting, Mount image) และคุณก็สามารถเปิดใช้งานได้เหมือนเปิด CD/DVD ปกติ แต่จะทำงานได้ไวกว่า เพราะ Fileมันอยู่บน Hard drive
- เท่าที่ผมค้นหาข้อมูล: ในWebsiteของ Microsoft จะเรียกการบันทึกข้อมูลลงในแผ่นดิสก์ในลักษณะนี้ว่า การเขียน CD/DVDด้วย Windows Explorer แต่บาง Web ใช้คำว่า Windows Disk Utility, การ Burn File.iso ลงใน CD และ DVD จะเรียกว่า Windows Disc Image Burner (ส่วนคุณจะเรียกกันแบบไหนก็สุดแล้วแต่, แต่ถ้าคุณอ่านบทความชุดนี้ของผม ก็จะหมายถึง การเขียนแผ่นดิสก์ ด้วยความสามารถของวินโดว์เอง โดยไม่ต้องติดตั้งโปรแกรมใดๆนั่นแหละ)
- ไม่ว่าจะเป็นการ Burn disc กับ Windows รุ่นใดก็ตาม โปรแกรมตัวนี้จะทำงานร่วมกับ Windows Explorer โดยตรง ไม่มี Icon ให้คุณคลิกเปิดแบบโปรแกรมทั่วๆไป
** เนื่องจาก CD/DVD ที่มีขายตามท้องตลาดมีหลายรูปแบบ เช่น CD±R, CD±RW, DVD±R, DVD±RW, etc. ถ้าคุณต้องการอ่านรายละเอียดก็คลิกอ่านได้ตาม Link ข้างล่าง
|
Note: ในตัวอย่างจะเป็นการเขียนแผ่น DVD-R บนWindows 8 แต่เนื้อหาทั้งหมดก็สามารถนำไปประยุกต์ใช้ได้กับ Windows รุ่นอื่นๆได้ รายละเอียดปลีกย่อยอาจจะต่างกันนิดหน่อย
การเขียนแผ่นโดยใช้ตัวเลือก With a CD/DVD player
☺ With a CD/DVD player: If you burn file in groups, then individual file can’t be edited or removed after burn. The disc will also work on most computer, (Master)
ตัวเลือกนี้ เหมาะสำหรับการนำแผ่น Disc ไปเปิดในเครื่องเล่น CD, DVD หรือ Bul-ray บางรุ่น, ไฟล์ที่เหมาะสำหรับการเขียนตามตัวเลือกนี้ก็คือ ไฟล์ภาพ, เพลง, VDO การเขียนแบบนี้มีข้อเสียตรงที่คุณจะไม่สามารถแก้ไข หรือลบออกได้ในภายหลัง
ดูภาพประกอบตามหมายเลข
1. ใส่แผ่นดิสก์เปล่าลงในถาด จากนั้น Double click ที่ CD/DVD driveใน (My)Computer
1.1 Disk title: ตั้งชื่อ Disc (ชื่ออะไรก็ได้ แต่ต้องไม่เกิน 16 ตัวอักษร)
1.2 คลิกที่ตัวเลือก ☺ With a CD/DVD player > คลิก Next
|
2. Folder ของ DVD Drive จะเปิดขึ้นมา และจะมีข้อความ Drag file to this folder to add them to the disc.
* เลือกทำตามข้อใดข้อหนึ่ง
2.1 เลือก File ที่คุณต้องการ (ขนาดต้องไม่เกินความจุของแผ่น CD/DVD) จากนั้นคลิกลากไปวางใน DVD Folder
2.2 หรือ คุณจะคลิกขวาที่ File/Folder จากนั้นเลือก Send to > DVD RW Drive(...) ก็ได้
3.1 Windows 8: คลิกที่ Share Tab จากนั้นคลิก Burn to dis, Windows 7: คลิกที่ Burn to disc (ถ้าตัวเลือกนี้ยังไม่ Active ให้คุณใช้ Mouseคลิกครอบ File แบบในรูปก่อน)
3.2 หรือ ให้คุณคลิกขวาที่ DVD drive เลือก Burn to disc
4. Burn to Disc Dialog จะเปิดขึ้นมา
4.1 Disc title:ชื่อ Disc
4.2 Recording speed: ตั้งค่าความเร็วในการ Burnแผ่นดิสก์, ถ้าข้อมูลที่คุณจะ Burn นั้น มีสำคัญมากๆ หรือ DVD Drive ของคุณใกล้จะเสีย แนะนำว่าให้เลือกเป็นความไวต่ำจะดีกว่า เช่น 4X)
4.3 Close the wizard after the file have been burned: ถ้าคุณติ๊กถูกที่ตัวเลือกนี้ เมื่อกระบวนการ Burn เสร็จสิ้น Wizard แบบข้อ4.4 ก็จะไม่เปิดขึ้นมา
4.4 Wizard Dialog: จะมีหัวข้อ Do you Want to Create another disc using these some file?
- ถ้าคุณติ๊กถูกที่ ☺ Yes, burn these to another disc จากนั้นคลิก Finish ก็จะเป็นการ Burn ข้อมูลเดิมอีกครั้ง (ใส่แผ่นดิสก์แผ่นใหม่ลงไป) แต่ถ้าคุณไม่ต้องการ Burn ข้อมูลซ้ำ ก็ไม่ต้องเลือกหัวข้อนี้ ให้คลิกที่ Finish หรือ Cancel เพื่อจบขั้นตอนการ Burn ได้เลย
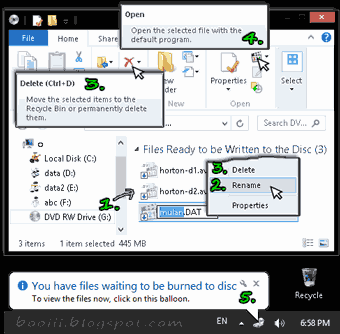 Note: Note:
1. จะสังเกตว่า File/Folder ที่คุณลากมาวางใน DVD นั้นมีไอคอนเป็นรูปสีเทาที่มีรูปลูกศร ทั้งนี้เนื่องจากในขั้นตอนนี้ระบบ Windows ยังไม่ได้ทำการเขียนข้อมูลลงแผ่นจริงๆ เพียงแต่นำ File/Folder ที่คุณลากมาวางไว้ในแผ่น ไปเก็บไว้ในรูปแบบ Temporary File เท่านั้น(ไฟล์ชั่วคราว)
ซึ่งในระหว่างนี้ คุณสามารถที่จะ...
2. เปลี่ยนชื่อ
3. ลบทิ้ง: File ที่ถูกลบจะไปอยู่ที่ Recycle bin, ในที่นี้ไม่ใช่ File ต้นฉบับ แต่เป็น Temporary file ที่วินโดว์สร้างขึ้นมาก่อนการเขียนนั่นเอง หรือคุณจะนำมาใช้ต่อก็ได้
4. ทดลองเปิดดูตัวอย่าง (เพื่อให้แน่ใจว่าเป็น File ที่คุณต้องการจริงๆ)
5. ทุกครั้งที่มีการเปลี่ยนแปลง หรือแก้ไขก่อนทำการเขียนแผ่นจริงๆ ระบบวินโดว์จะมี Pop-up แจ้งเตือนที่ขอบด้านขวาของ Taskbar
6. คุณไม่จำเป็นต้องเขียนให้เสร็จแบบต่อเนื่องก็ได้ เช่นคุณอาจจะปิด Computer ไปก่อนการเขียนจริง แต่เมื่อเปิด Computer ขึ้นมาอีกครั้ง ระบบวินโดว์ก็จะมี Pop-up แจ้งเตือนแบบข้อ5., คุณก็แค่ทำต่อให้เสร็จ (ข้อ3.1) หรือ เข้าไปลบ File ทั้งหมดทิ้งถ้าต้องการยกเลิกเท่านั้นเอง
|







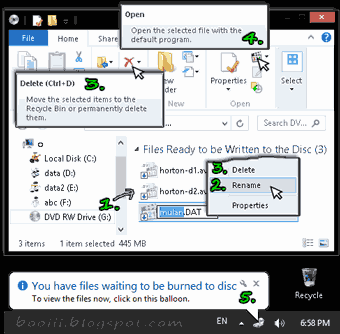




ไม่มีความคิดเห็น :
แสดงความคิดเห็น