A. ตั้งค่าใน Group policy
1. กด Windows + r (เปิด Run) พิมพ์ gpedit.msc > OK
2. คลิกเข้าไปที่ Computer Configuration > Administartive Templates > Windows Components > Store
3. ที่ช่อง Setting จะมี Policy ต่อไปนี้
3.1 Turn off Automatic Download of updates on Win8 machines (ปิดออโต้ดาวน์โหลดของ Apps)
3.2 Turn off Automatic Download and Install of updates (ปิด ออโต้ดาวน์โหลดและติดตั้ง Apps)
* การตั้งค่าข้อ 3.1, 3.2 จะมีความสัมพันธ์กัน กล่าวคือถ้าคุณตั้งค่าข้อใดข้อหนึ่ง ระบบจะตั้งค่าอีกข้อให้สอดคล้องให้โดยอัตโนมัติ และใน Registry ก็จะใช้ Dword 32 bit Value ตัวเดียวกันด้วย (ดูตัวอย่างความสัมพันธ์ใน VDO clip ข้างล่าง)
3.3 Turn off the offer to update to the latest version of Windows (ปิดการแจ้งอัปเดท Apps รุ่นล่าสุด)
3.4 Disable all apps from Windows Store (ปิดทุก Apps จาก Windows store) * ใน Win 8, 8.1 จะไม่มี policy นี้
3.5 Turn off the Store application (ปิดการเข้าถึง Windows store App)
4. วิธีตั้งค่า: ดับเบิลคลิกบน Policy ที่คุณต้องการตั้งค่า โดย...
- Not Configured เป็นค่า Default ในทางปฏิบัติมันคือการ "เปิดใช้งาน" เหมือนกับตัวเลือก Disabled, แต่จะต่างกันตรงที่ ถ้าคุณตั้งค่าเป็น Disabled ระบบจะสร้างข้อมูลใน Registry ด้วย, แต่ตัวเลือก Not Configured จะไม่มีการสร้างข้อมูลใน Registry และตัวเลือกนี้ก็สามารถใช้ลบการตั้งค่าใน Registry ได้ด้วย (ดูตัวอย่างใน VDO)
- ถ้าคุณต้องการ "ปิด" ให้คุณเลือกเป็น Enabled > OK
- ถ้าคุณต้องการ "เปิด" ให้คุณเลือกเป็น Disabled > OK
| 


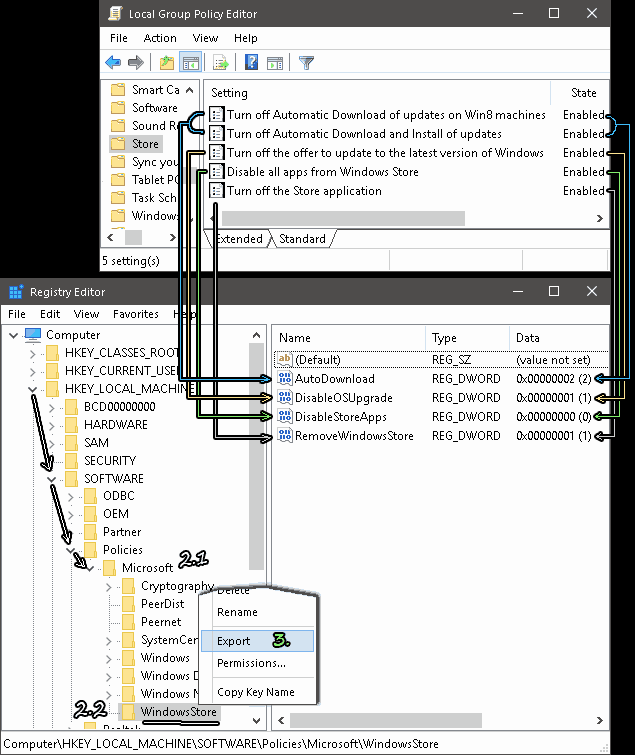



ไม่มีความคิดเห็น :
แสดงความคิดเห็น