B. Boot Tab(Pic 2.)
Shows configuration options for the operating system and advanced debugging settings, including
Booot Options > Safe boot
1.Minimal : On startup, opens the Windows graphical user interface (Windows Explorer) in safe mode running only critical system services. Networking is disabled.
2. Alternate shell : On startup, opens the Windows command prompt in safe mode running only critical system services. Networking and the graphical user interface are disabled.
3. Active Directory repair : On startup, opens the Windows graphical user interface in safe mode running critical system services and Active Directory.
 4. Network : On startup, opens the Windowsgraphical user interface in safe mode running only critical system services. Networking is enabled. 4. Network : On startup, opens the Windowsgraphical user interface in safe mode running only critical system services. Networking is enabled.
5. No GUI boot : Does not display the WindowsWelcome scre.en when starting.
6. Boot log : Stores all information from the startup process in .the file %SystemRoot%Ntbtlog.txt.
7. Base video : On startup, opens the Windowsgraphical user interface in minimal VGA mode. This loads standard VGA drivers instead of display drivers specific to the video hardware on the computer.
8. OS boot information : Shows driver names as drivers are being loaded during the startup process.
9. Time out : Setting time to display list of Operatingsystem(if you install Malti-OS)
10. Make all boot settings permanent : Doesn't track changes made in System Configuration. Options can be changed later using System Configuration, but must be changed manually. When this option is selected, you can't roll back your changes by selecting Normal startup on the General tab.
11. Set as default : setting the first Operating System(OS) to Boot (If your computer has Multi OS installed)
12. Delete : Remove the OS of your choice from the option Boot Loarder.
 Boot Advanced Options(Pic 2.1) Boot Advanced Options(Pic 2.1)
1. Number of processors : Limits the number of processors used on a multiprocessor system. If the check box is selected, the system boots using only the number of processors in the drop-down list.
2. Maximum memory : Specifies the maximum amount of physical memory used by the operating system to simulate a low memory configuration. The value in the text box is megabytes (MB).
3. PCI Lock : Prevents Windows from reallocating I/O and IRQ resources on the PCI bus. The I/O and memory resources set by the BIOS are preserved.
4. Debug : Enables kernel-mode debugging for device driver development. Go to the WindowsDriver Kit website for more information.
Global debug settings : Specifies the debugger connection settings on this computer for a kernel debugger to communicate with a debugger host. The debugger connection between the host and target computers can be Serial, IEEE 1394, or USB 2.0.
5. Debug port : Specifies using Serial as the connection type and the serial port. The default port is COM 1.
6. Baud rate : Specifies the baud rate to use when Debug port is selected and the debug connection type is Serial. This setting is optional. Valid values for baud are 9600, 19,200, 38,400, 57,600, and 115,200. The default baud rate is 115,200 bps.
7. Channel : Specifies using 1394 as the debug connection type and specifies the channel number to use. The value for channel must be a decimal integer between 0 and 62, inclusive, and must match the channel number used by the host computer. The channel specified does not depend on the physical 1394 port chosen on the adapter. The default value for channel is 0.
8. USB target name : Specifies a string value to use when the debug type is USB. This string can be any value.
| 




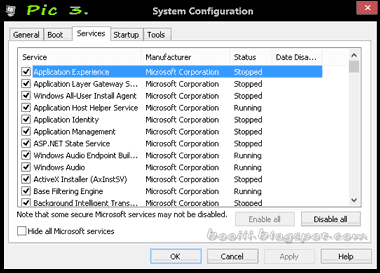

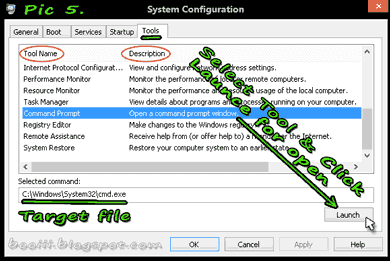




ไม่มีความคิดเห็น :
แสดงความคิดเห็น